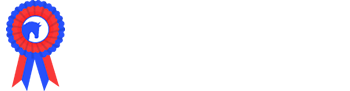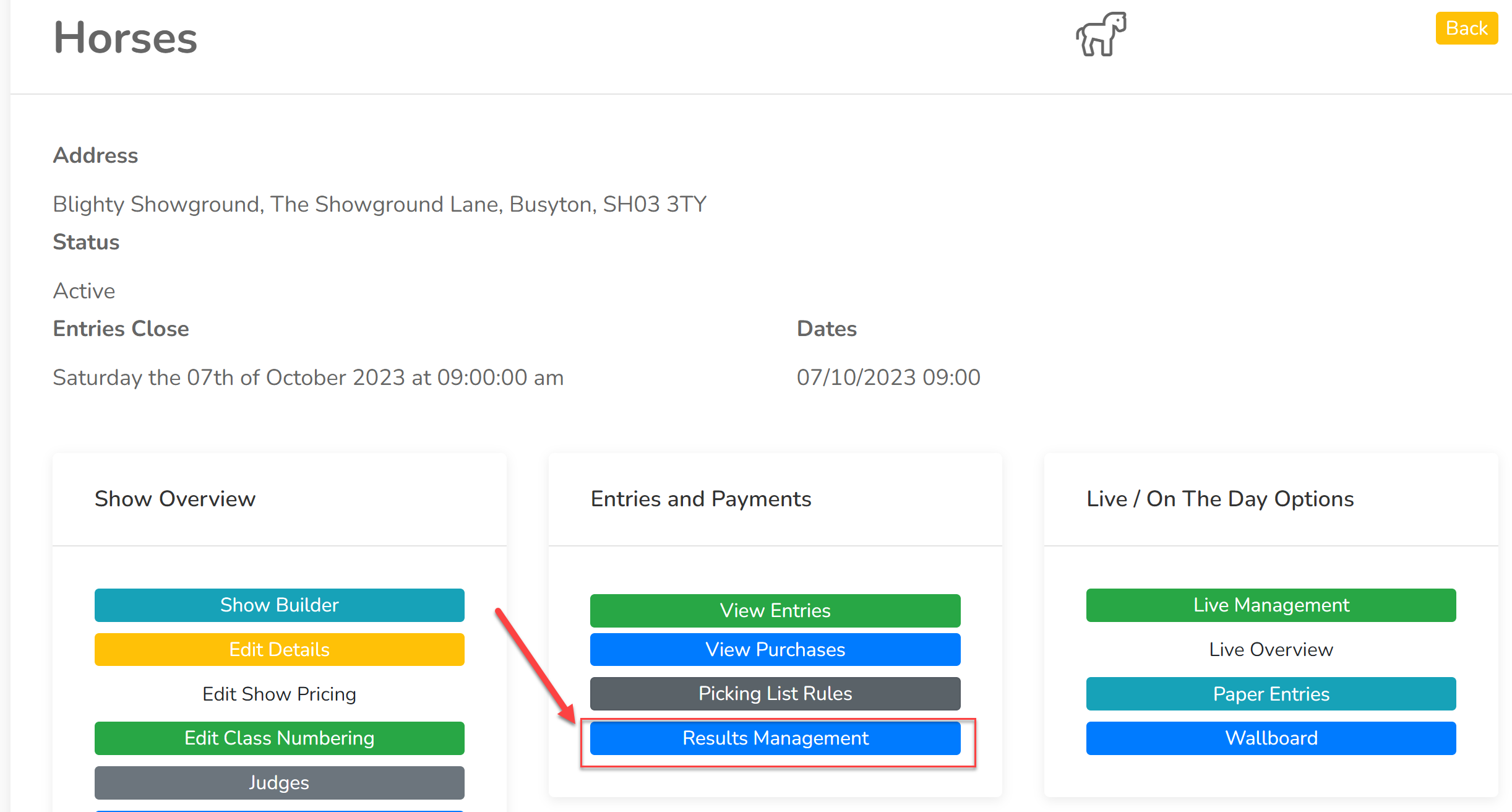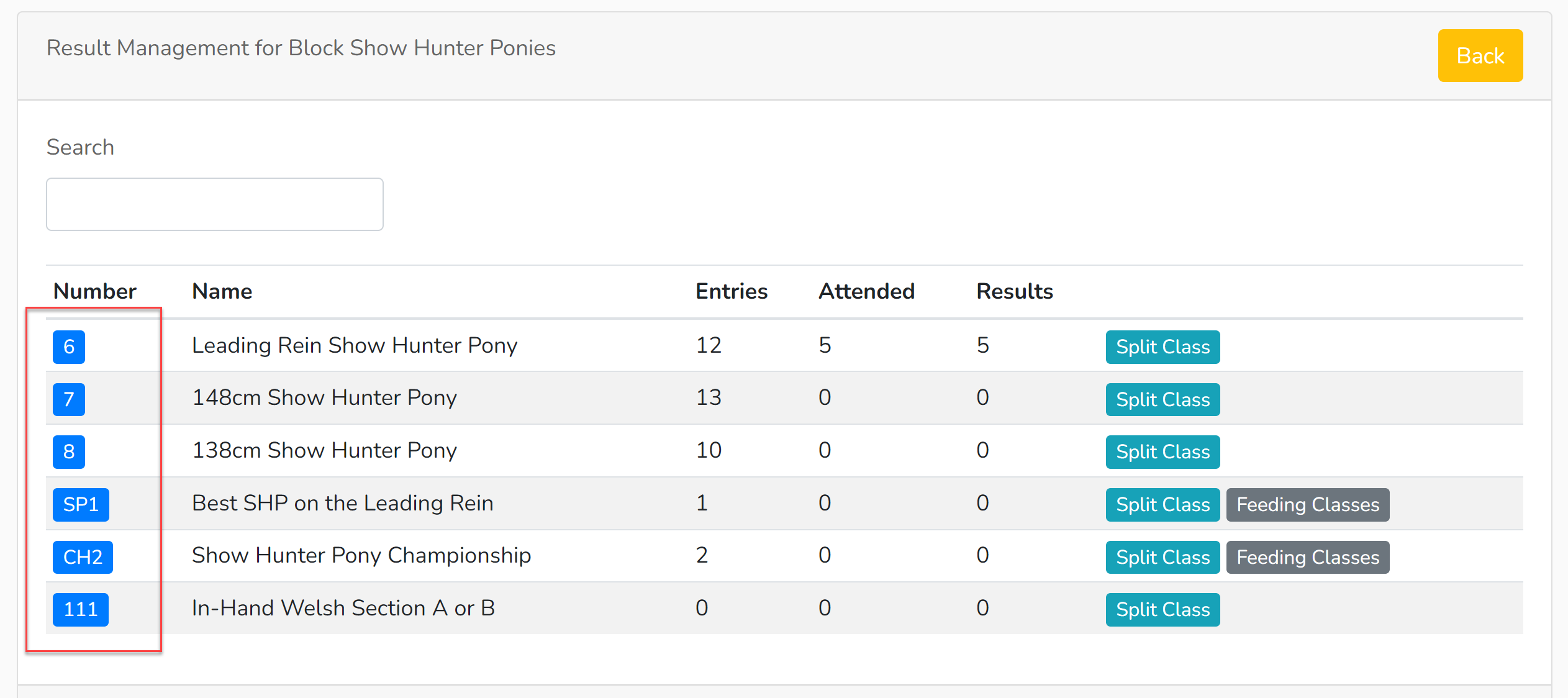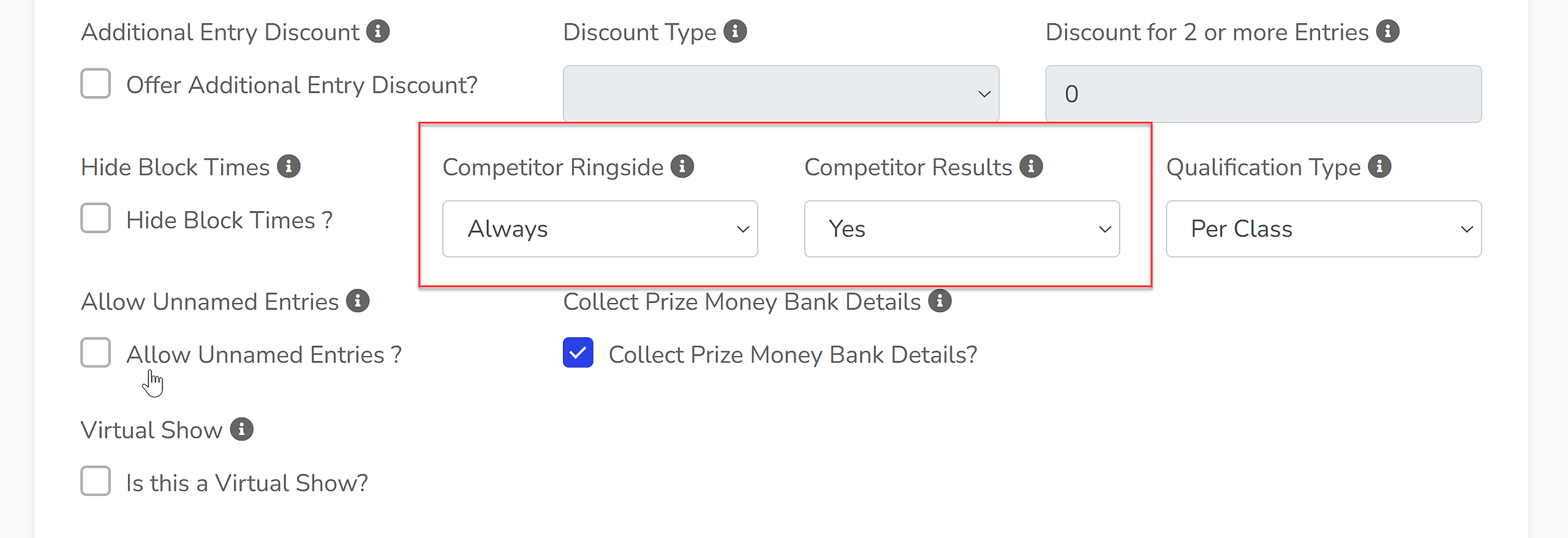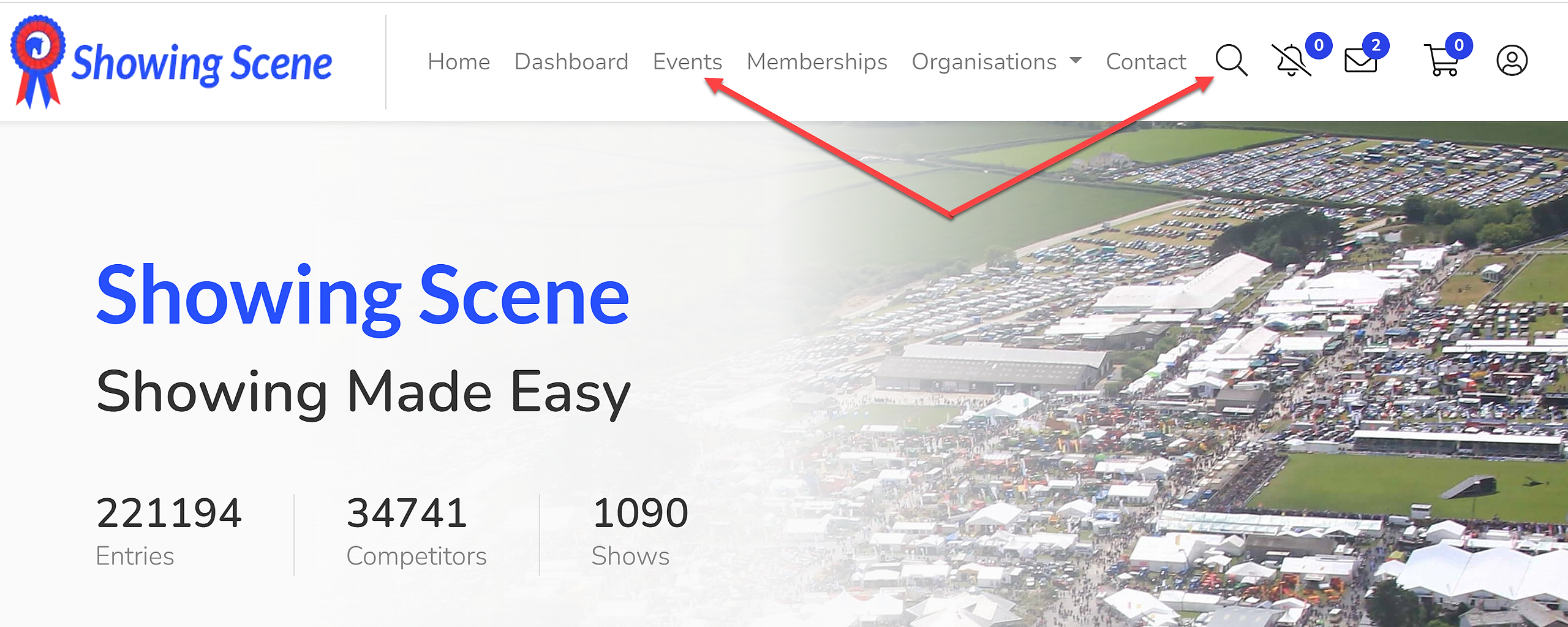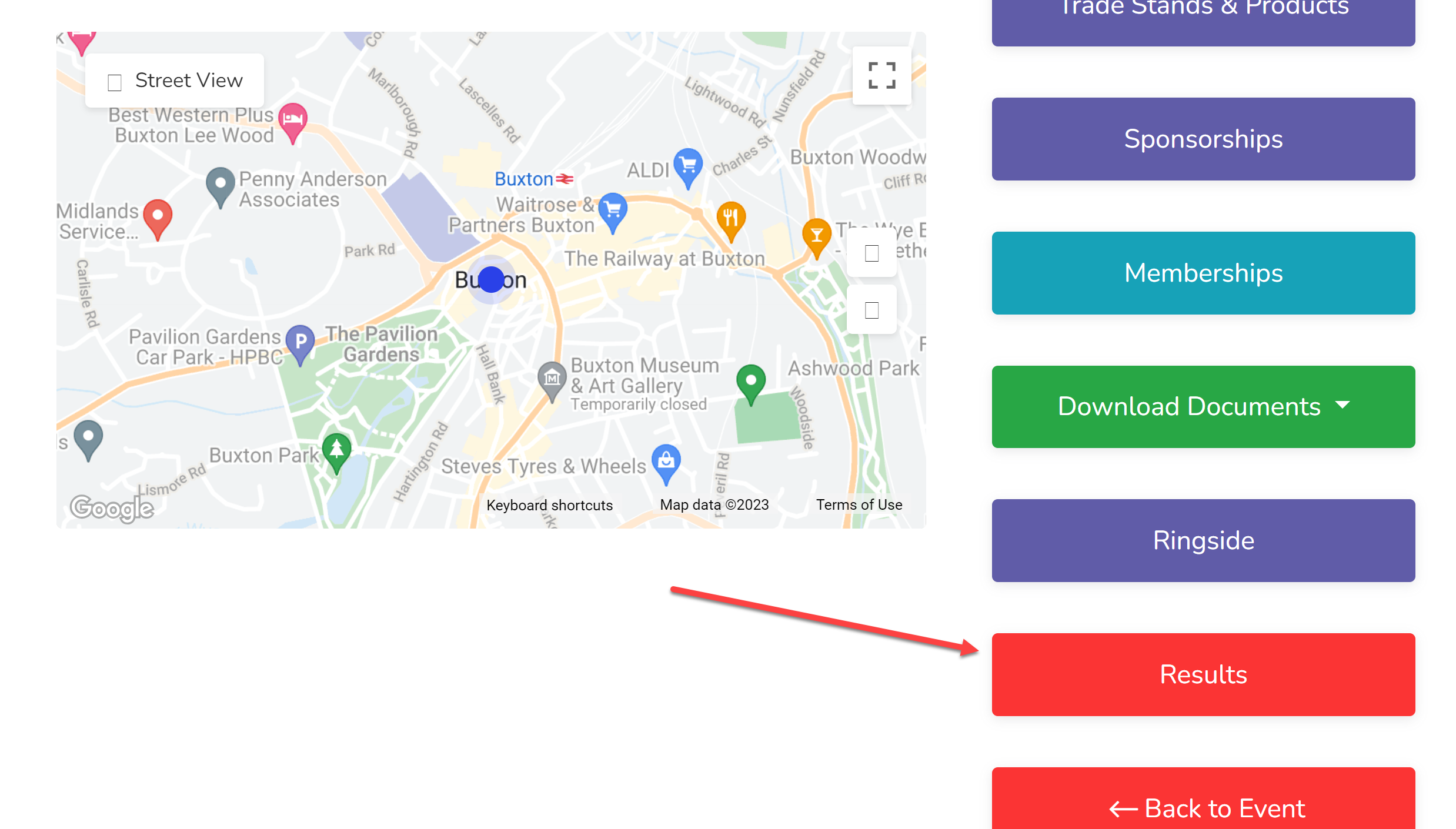1. Open the section you wish to input results for and select 'Results Management':
2. This will open up your results management suite.
3. You can search for a class, a special or a championship either by inputting part of the name or the number:
4. The search will bring up either all blocks that hold a class, special or a championship with that number in (e.g. if you search for '3' it will bring up all the classes with a number 3 either in their name or in their class number). The title of the block is shown in the blue button with a list of classes, specials and championships held within that block listed to the right.
5. Click the blue button on the relevant block.
6. This will open a list of classes, specials and championships within that block. Click the blue button holding the number of the relevant class, special or championship you wish to input results for.
6. If you wish to record attendance, you can tick the relevant attendees in the 'Attended' column.
7. Use the dropdown menus in the 'Result' column to allocate a placing to the relevant entries.
8. Once your results have been input correctly, click 'Save'.
This can now be repeated for all the other classes in the show. Championships and special classes work in the same way, but championships will only have entries in them once their associated classes have had their results input.
Manually Placed Trophies
If any of your classes, specials or championships require a manually allocated trophy, this will appear below your placings. For each trophy, use the dropdown menu to select the number of the exhibitor that is to be allocated the trophy:
Additional Features
- Allow Ties? - If you have two or more entries that were tied for a placing, you can select this box and it will allow for ties to be awarded in this class.
- Extend Places - Where placings may have been withheld or not awarded and you need to be able to award more placings than the number of entries, tick this box and it will enable you to select from ten further placings.
- Upload Result Documents - This blue button at the top right of the page is a useful place to store mark sheets for affiliated classes (for HOYS or some working hunter classes for example) for future reference.
- Split Class - This feature can be utilised when you have had more entries into a class than you expected and you need to split the class. Click the button and it will open up a page from which you can select those exhibits you are moving to the new class. You can then input a class name and number for the new class.
- Feeding Classes - This button shows you which classes are feeding into a special or a championship. This can be useful for checking how your show is built if entries are not appearing as you'd expect. If a championship or special does not have the entries you were expecting, check that the classes feeding in are correct and that it's pulling in the correct number of placings.
Exporting Results
Throughout this section, there is the option to Export Results - this can be done for the whole show, each ring, each block or an individual class. It will state on each page what the Export will provide.
Viewing Results
Whether results show out to the public depends upon the settings of your show. In each section, use the 'Edit Details' section to change your current settings:
'Competitor Results' should be set to 'Yes' if you wish to show the results out to the public. They will update as the results are input into the system. If you select 'No', the public will not be able to view the results.
'Competitor Ringside' gives options as to what members of the public can see about the show. It is designed for use with the Live Show Management feature.
- Always - the public will be able to see how many entries there are in each class, even as entries are still being taken.
- When Show Is On - the public will be able to see the number of entries in each class only whilst the show is happening.
- Never- removes this feature from public display.
To learn more about Ringside and Live Show Management, click here.
Where to Find Your Results
If you have enabled the public to see your results, to view them, first find your public facing show; this can be done by either clicking 'Events' at the top of your page or use the search facility to find it:
Click the section in which you'd like to see the results, e.g. sheep or cattle. Scroll down and click 'Results' on the right hand side:
This will bring up a list of your classes and any results that have been completed. The URL to this page is what you will share on your own webpage; you will need to create a link for each of your sections.