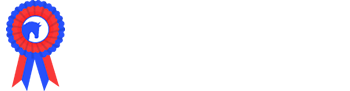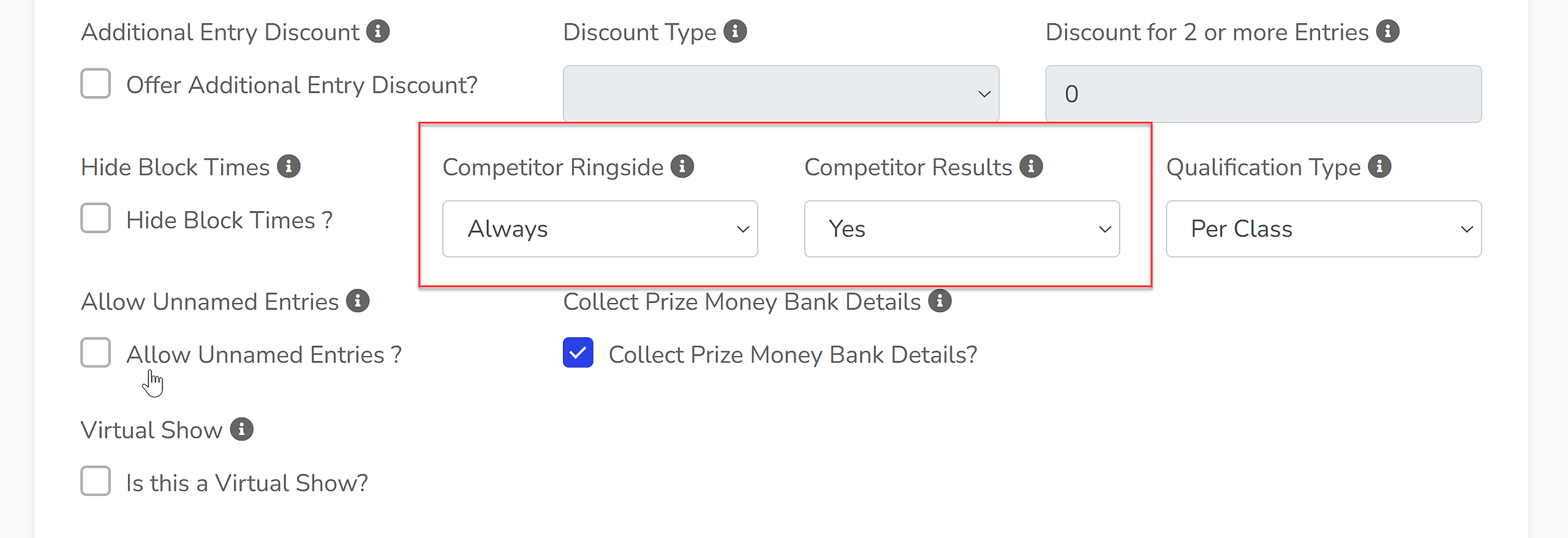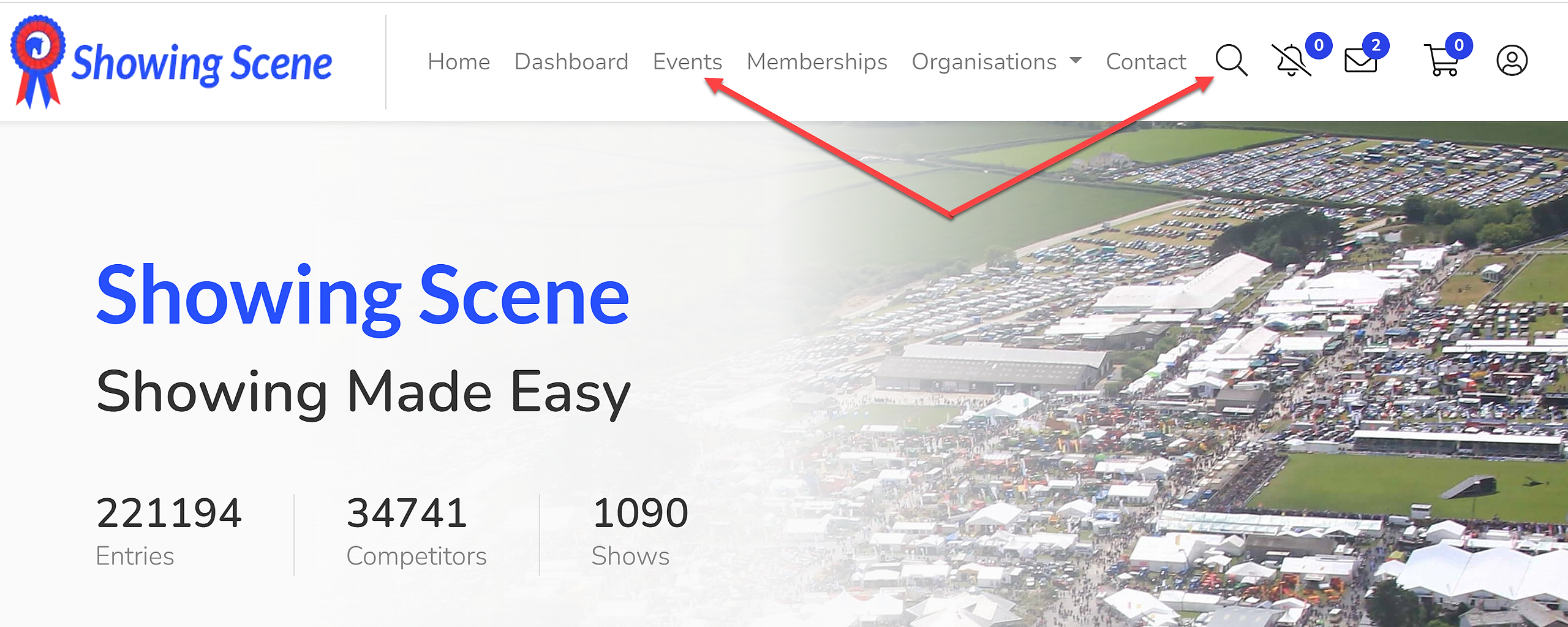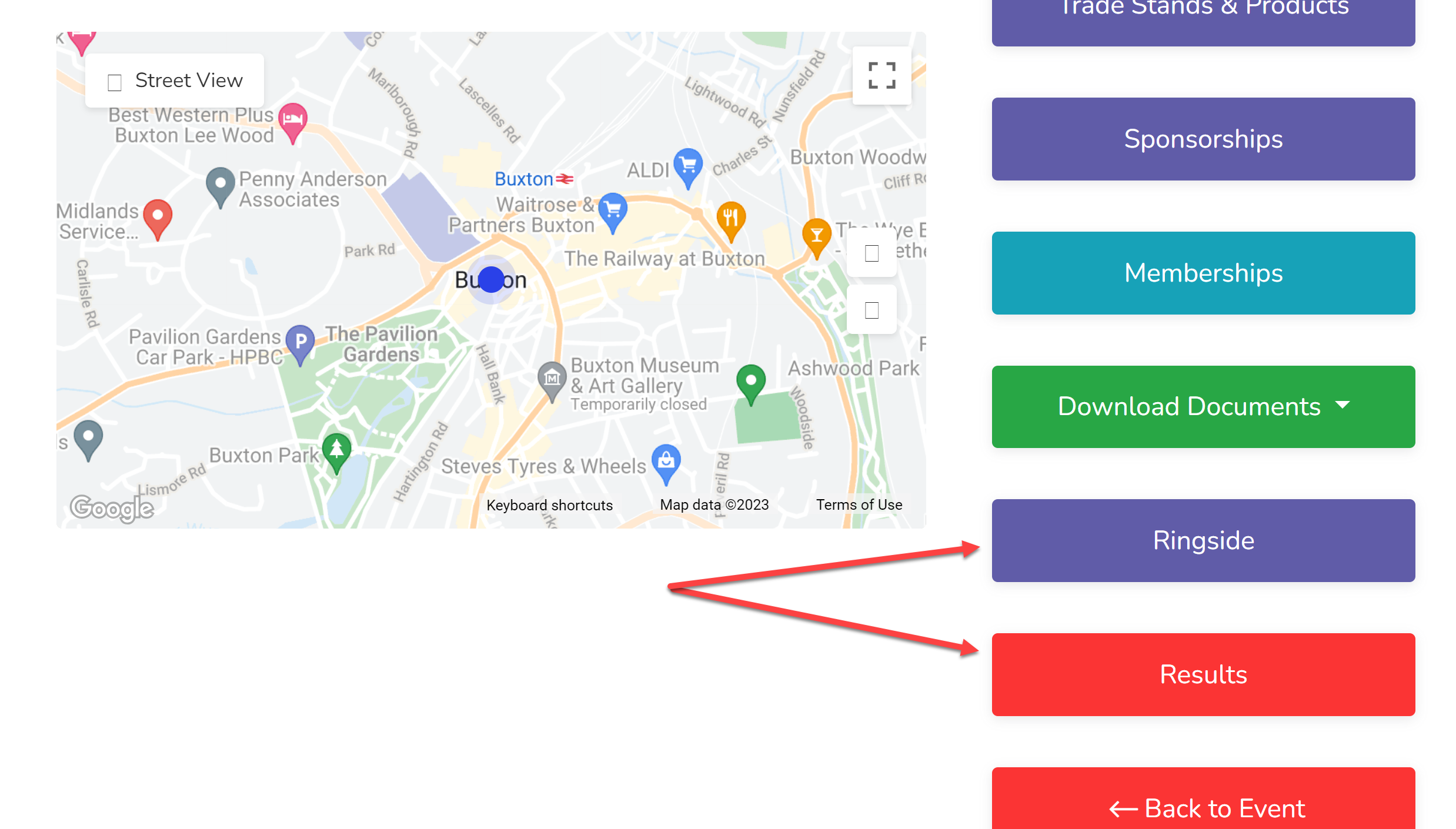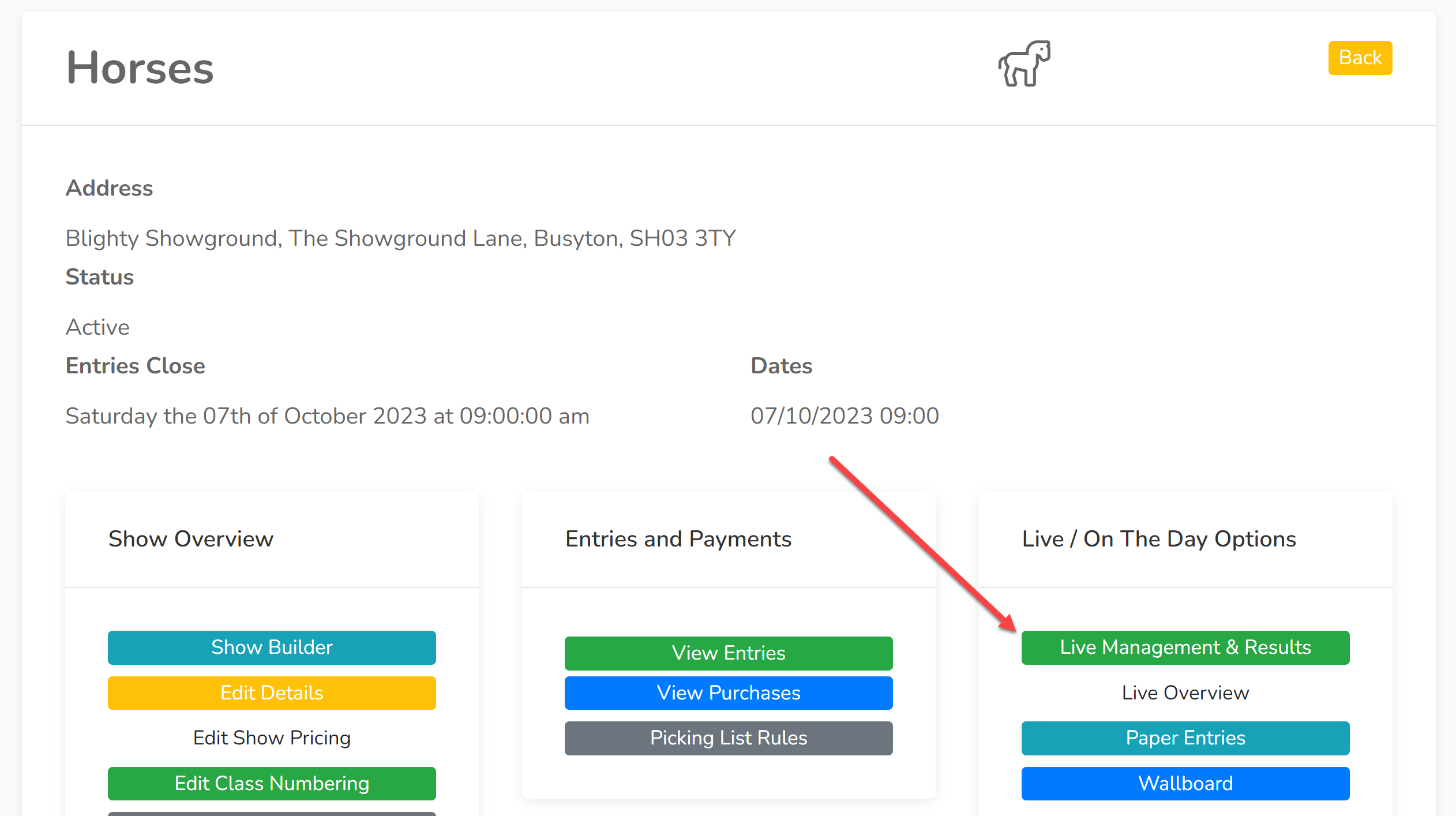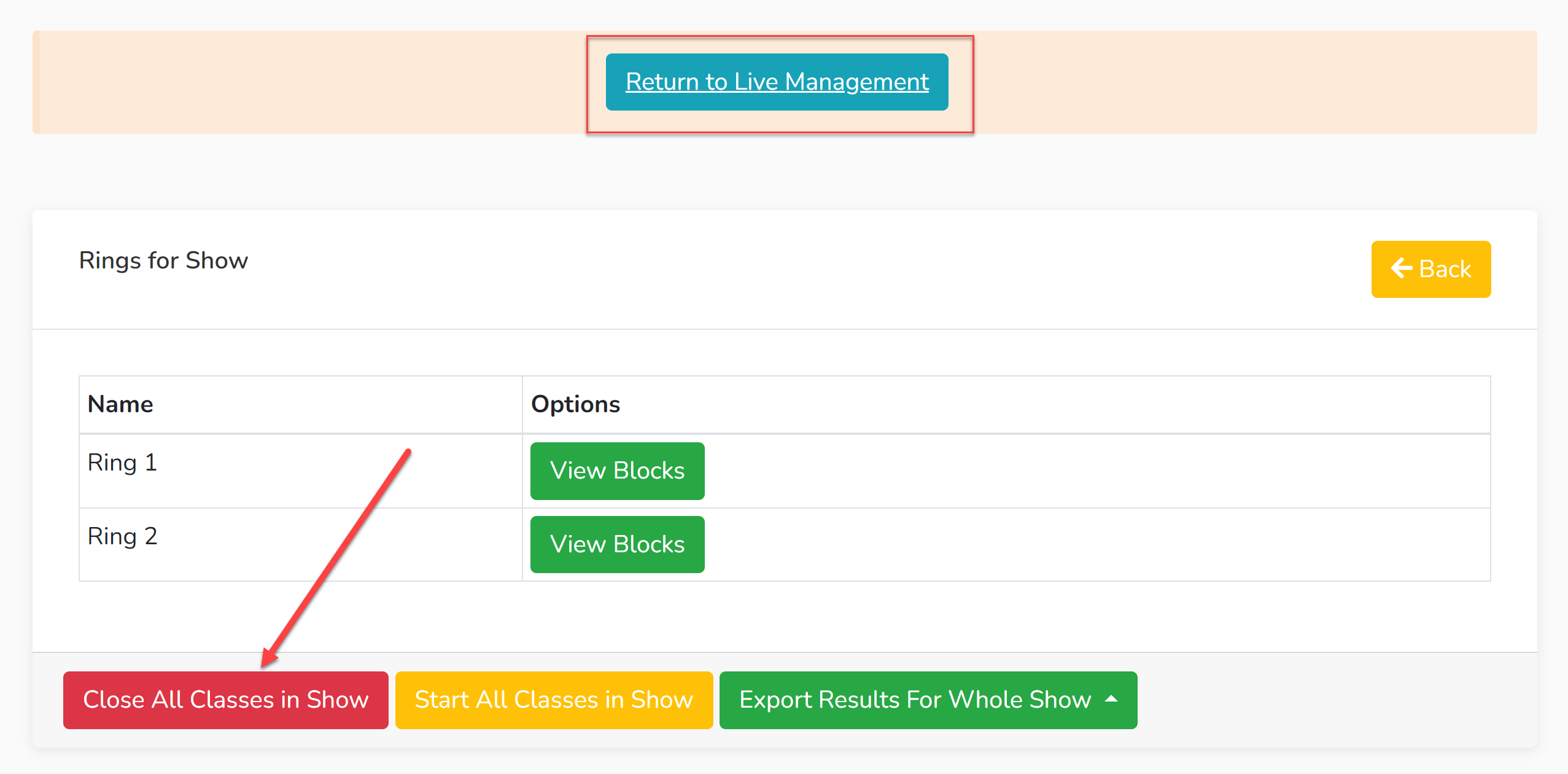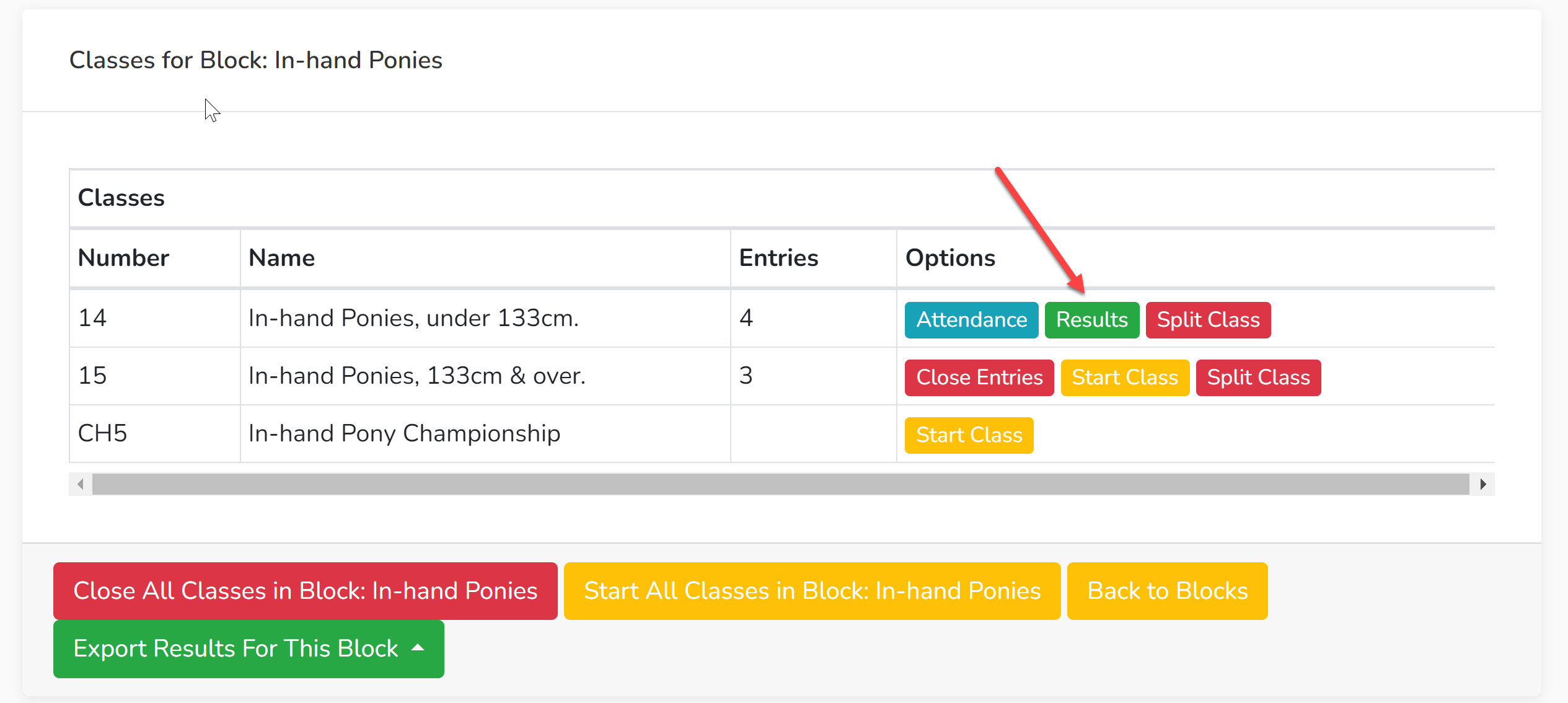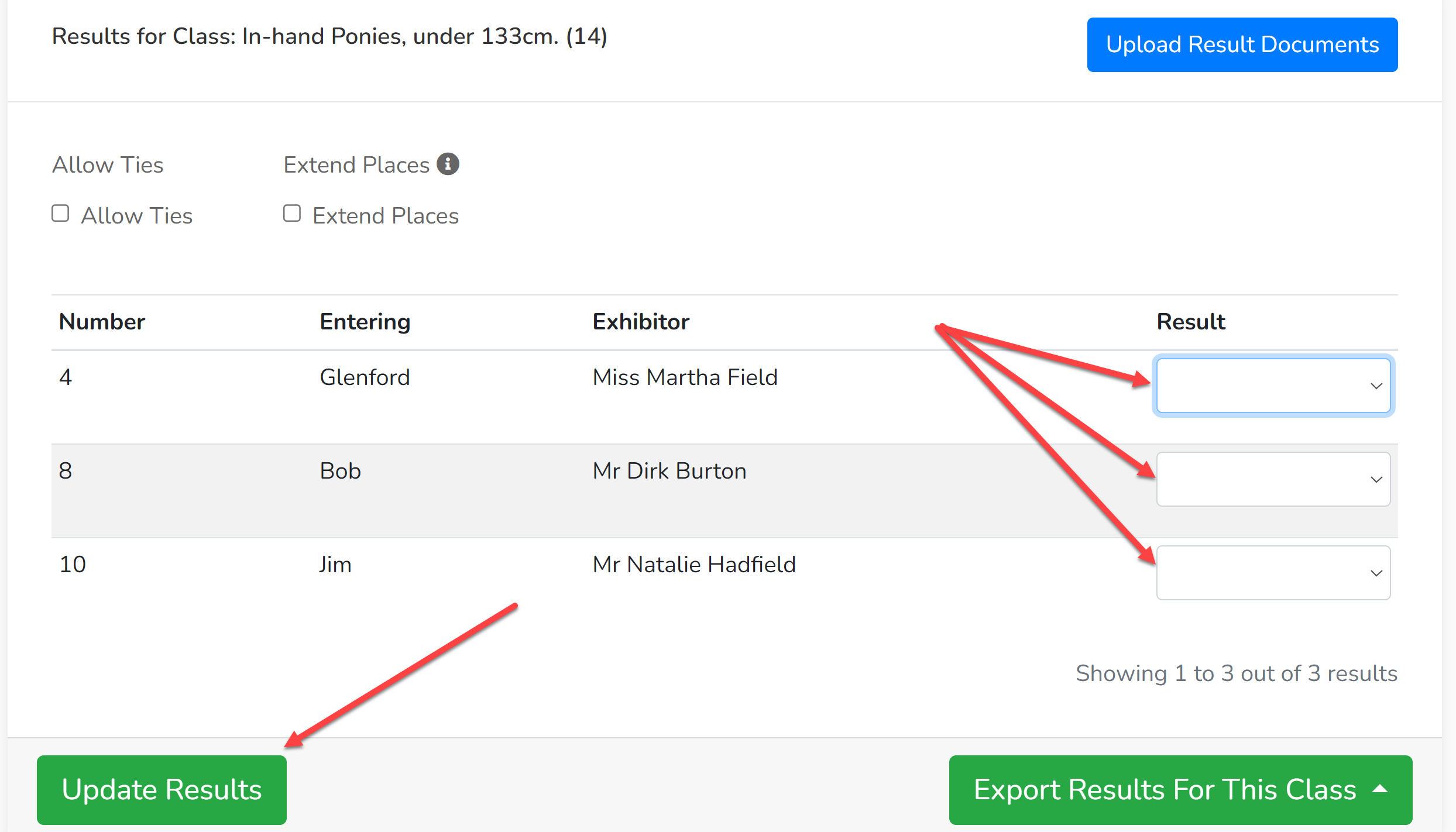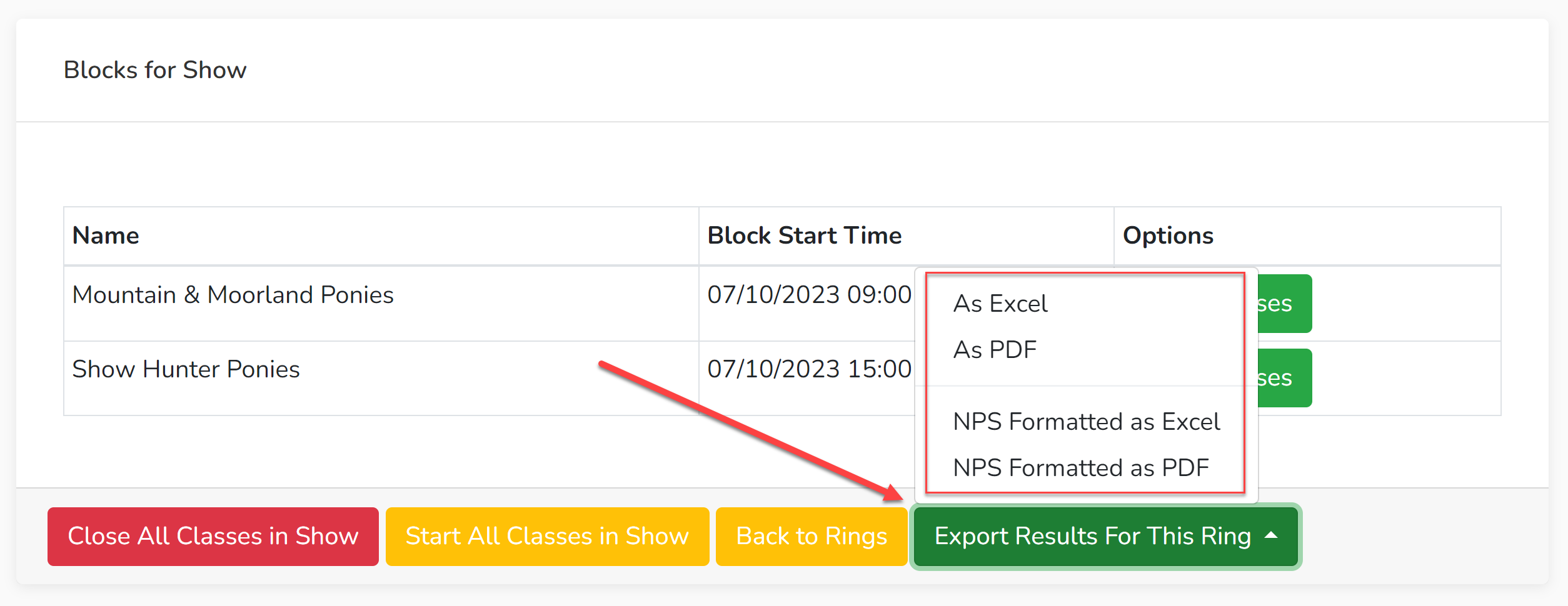Live Show Management is a valuable tool in informing competitors about your ring activity. It advises competitors:
- Which class is currently in the ring
- What time that class started
- How many entries are in that class
- Which classes are upcoming and how many entries there are in those classes
- Provides the results at the end of the class (Optional)
This is particularly useful where competitors cannot see the rings from where they are preparing their animals or for those who may not be attending a show until later in the day.
Ringside Settings
In each section, use the 'Edit Details' section to check your current settings:
'Competitor Results' should be set to 'Yes' if you wish to show the results out to the public. The results will update as they are put into the system. If you select 'No', the public will not be able to view the results.
'Competitor Ringside' gives options as to what users of the system can see about the show.
- Always - the public will be able to see how many entries there are in each class, even as entries are being taken. Once the show begins and the live show management system begins to be used, the status of each ring will update.
- When Show Is On - the public will be able to see the number of entries in each class only whilst the show is happening, as well as being able to view the status of each ring as they are updated.
- Never- removes this feature from public display.
Viewing Ringside & Results
If you have allowed the public to see Ringside and/or your results, you'll need to share links with competitors and other users (press or members of the public) so they know how to find the feature. You can share links through your website or social media pages and can e-mail the links out to competitors through the Showing Scene email campaign system.
First find your public facing show; this can be done by either clicking 'Events' at the top of your page or use the search facility to find it:
Click the section in which you'd like to view, e.g. sheep or cattle. Scroll down and click either 'Ringside' or 'Results' on the right hand side.
- Ringside - This will open up a list of your rings and is where the public can view the current state of play.
- Results - This will bring up a list of your classes and any results that have been completed.
The URLs to these pages is what you will share; you will need to create a links for each of your sections.
Running Ringside - Live Show Management
To begin running the Ringside feature, open up the relevant section of your show and click 'Live Management & Results'
A banner will now appear at the top of your page with a useful link to 'Return to Live Management' - this will quickly bring you back to the results page from wherever you are in Showing Scene. Once you have finished using Ringside, you can clear this banner by logging out and back in again.
If you are not taking entries on the day, click: 'Close All Classes in Show'. This will prevent further entries being made.
If you are taking entries on the day, you may choose when you close each ring, each block or you may close each class as it begins.
These options can be found at the bottom of each page:
When you are ready to begin the show, use the 'View Blocks' and 'View Classes' buttons to find your first class. Click 'Start Class'. If you have multiple classes across different rings beginning at once, you will need to this for each class. As the classes move on, this process will need to be repeated each time a new class begins during the day in order to keep the Ringside feature updated.
Once a class has been started, the you can use the 'Attendance' button to record how many and which ponies have come forward into the ring.
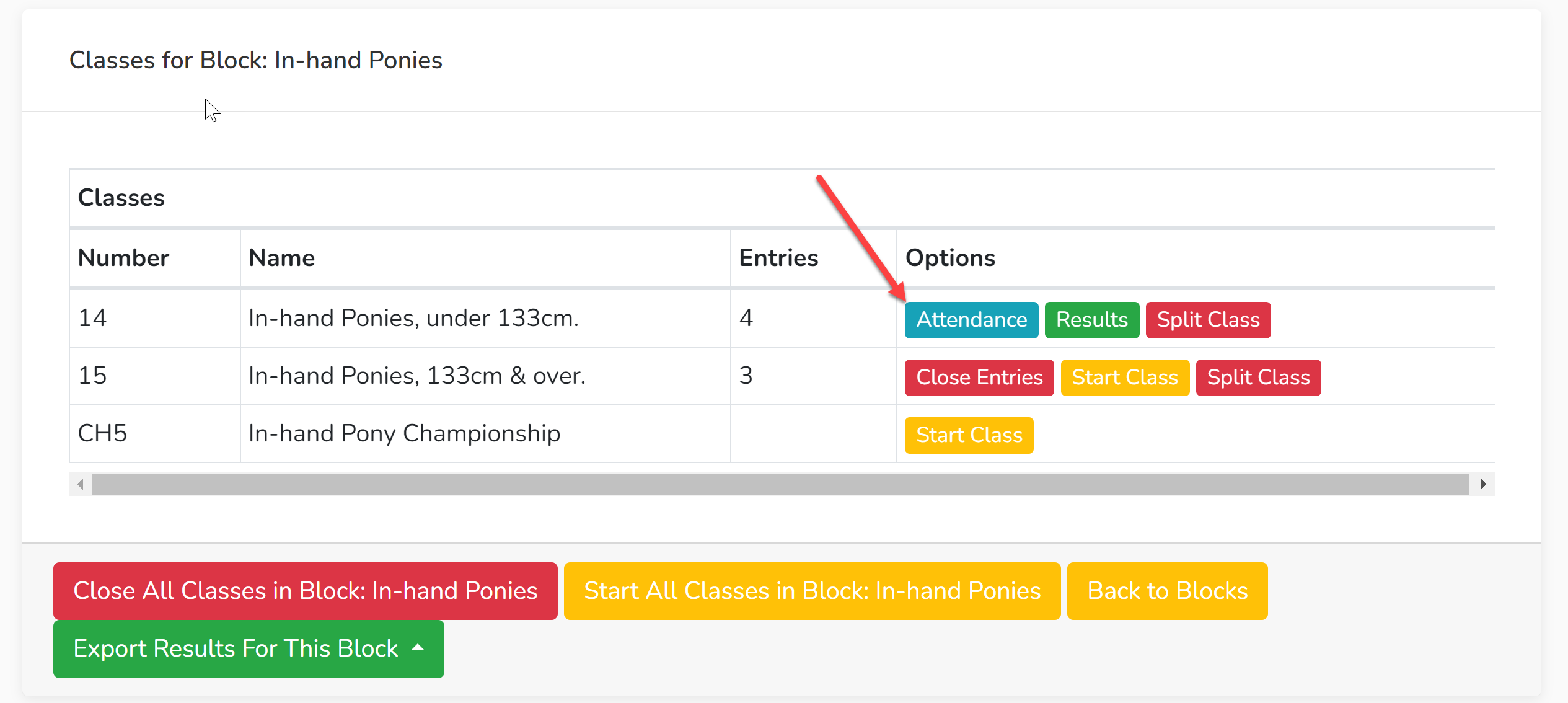
Highlight each of the exhibitors that are forward and then select 'Update Attendance'.
All of the exhibitors that were marked as attending will now feed into the results page.
Splitting Classes
If you get a class with sufficient entries that it needs to be split, there is a button named 'Split Class' beside every class.
If this button is selected, it will require a class name and number for the new class and you will need to select which exhibitors are to be moved into the new class.
Inputting Results
Once a class has concluded, the results can be input. Select 'Results'.
Use the dropdown menus beside each Exhibitor to select which placing they were awarded.
Allow Ties? - If you have two or more entries that were tied for a placing, you can select this box and it will allow for ties to be awarded in this class.
Extend Places - Where placings may have been withheld or not awarded and you need to be able to award more placings than the number of entries, tick this box and it will enable you to select from ten further placings.
Upload Result Documents - This is a useful place to store mark sheets for affiliated classes (for HOYS or some working hunter classes for example) for future reference.
Save the results by clicking 'Update Results':
The results for that class will now appear out to the public if this option has been enabled.
Exporting Results
Throughout the Live Management section of Showing Scene, there is the option to 'Export Results for...' and this can be selected for the whole show and individual ring, block or class. This provides a dropdown menu that will give you the option to produce your results in Excel or PDF format and NPS formatted if required. Only completed results can be exported.
Common Problems
- Errors in your Show Build - When you are inputting results, you sometimes realise that a championship or special hasn't been set up to pull through the correct results. These errors will need to be rectified in the show build. Once the errors have been corrected, the results in each class will need to be saved again in order for the results to be pulled through to that championship - just open the results page and click 'Update Results'. Specials need to be treated differently, see below.
- Special not pulling through - Special classes pull through all potentially eligible competitors as per your class build. This is done at the point an entry is created. If there has been a modification to the show build after an entry has been created which enables it to become eligible for a special, the entry will not pull into the special. A 'paper' entry for that special will need to be added to that Exhibitor's account.