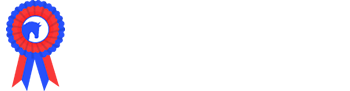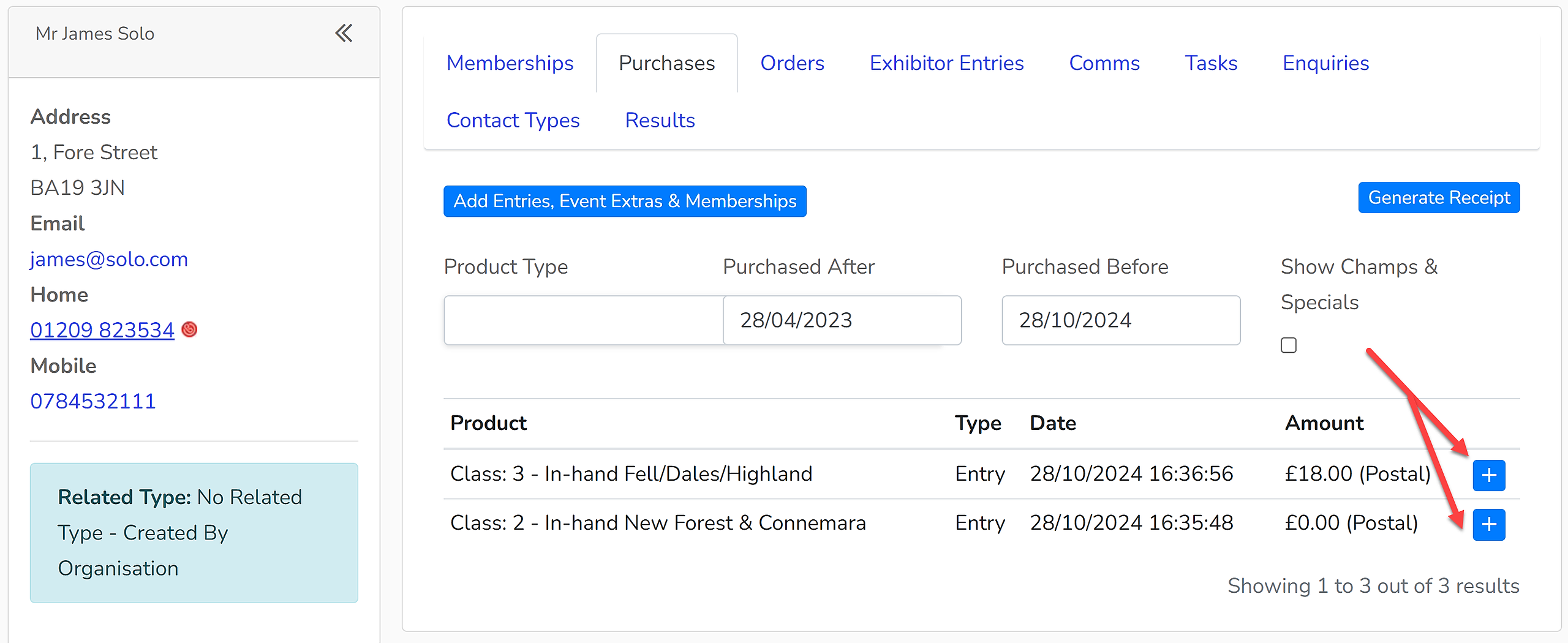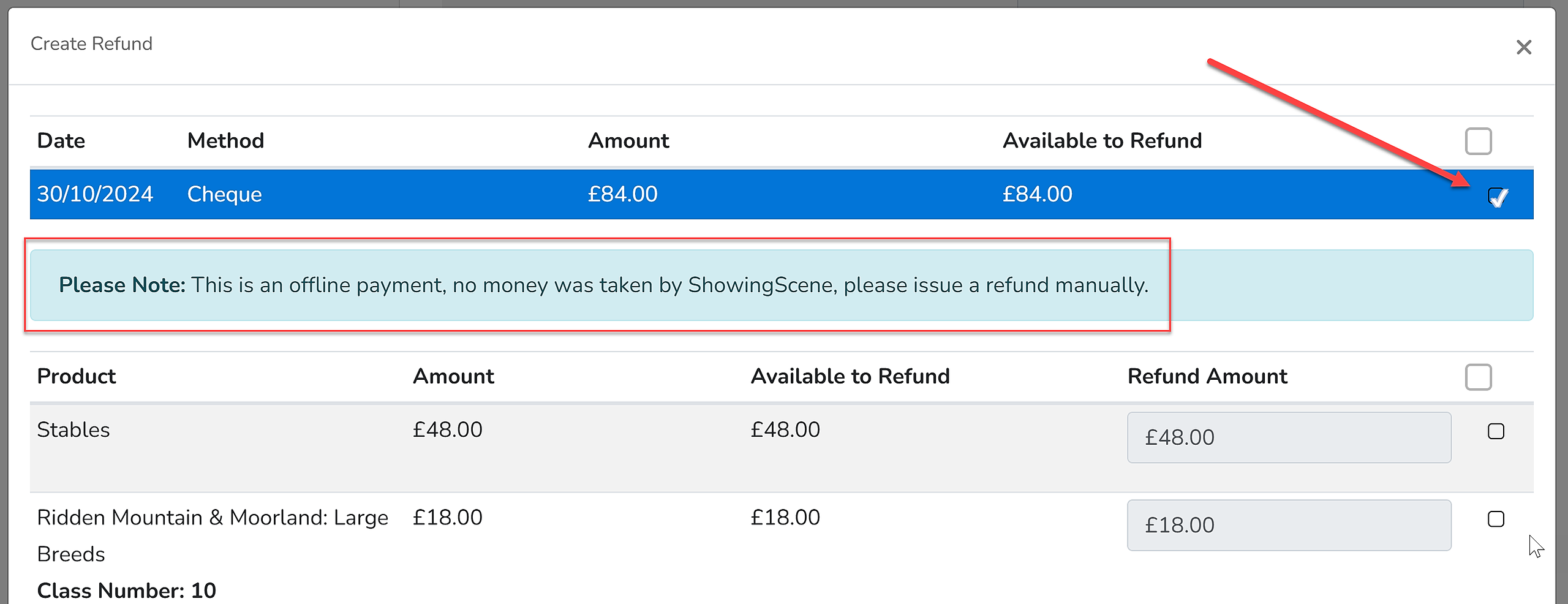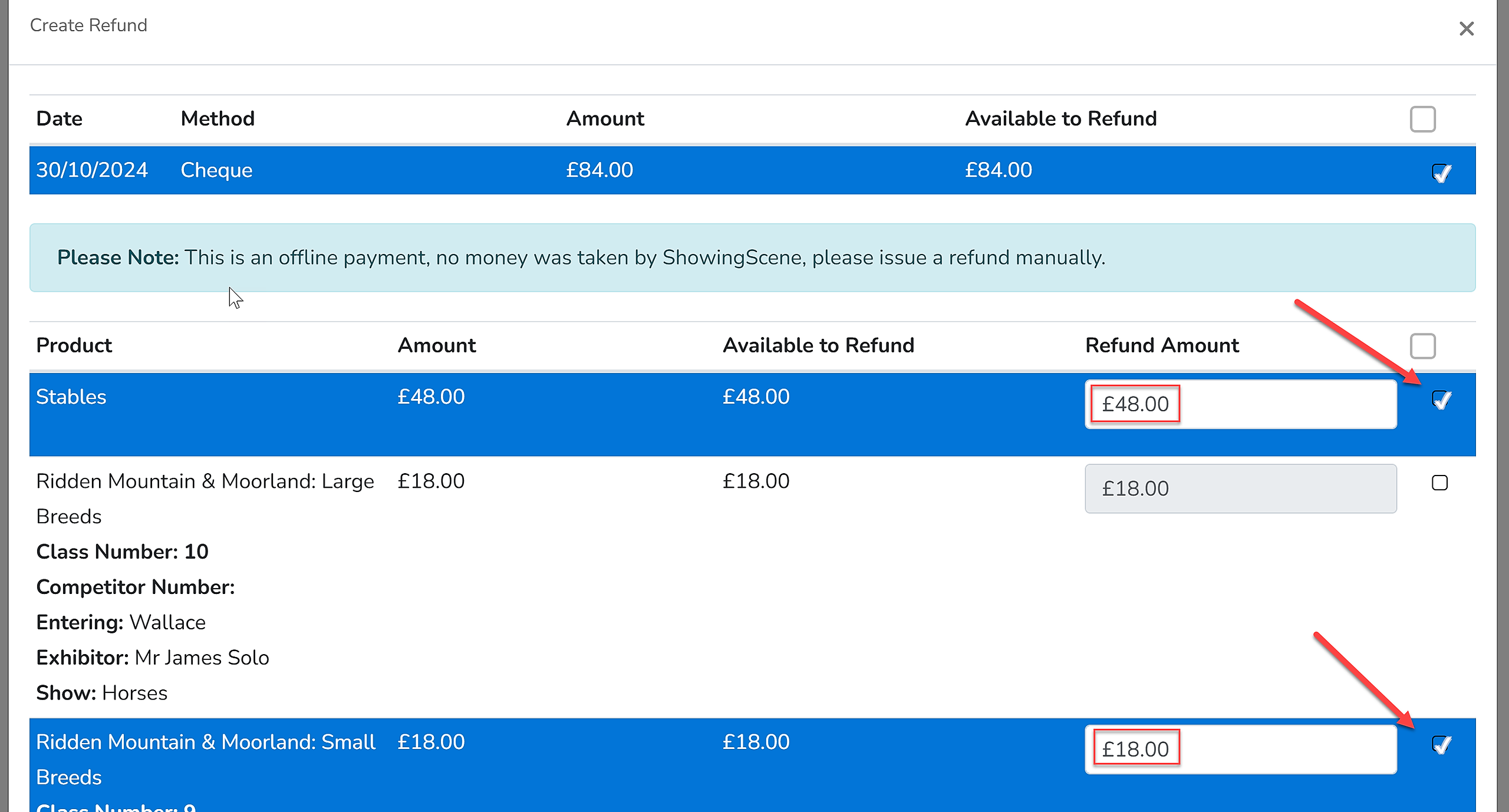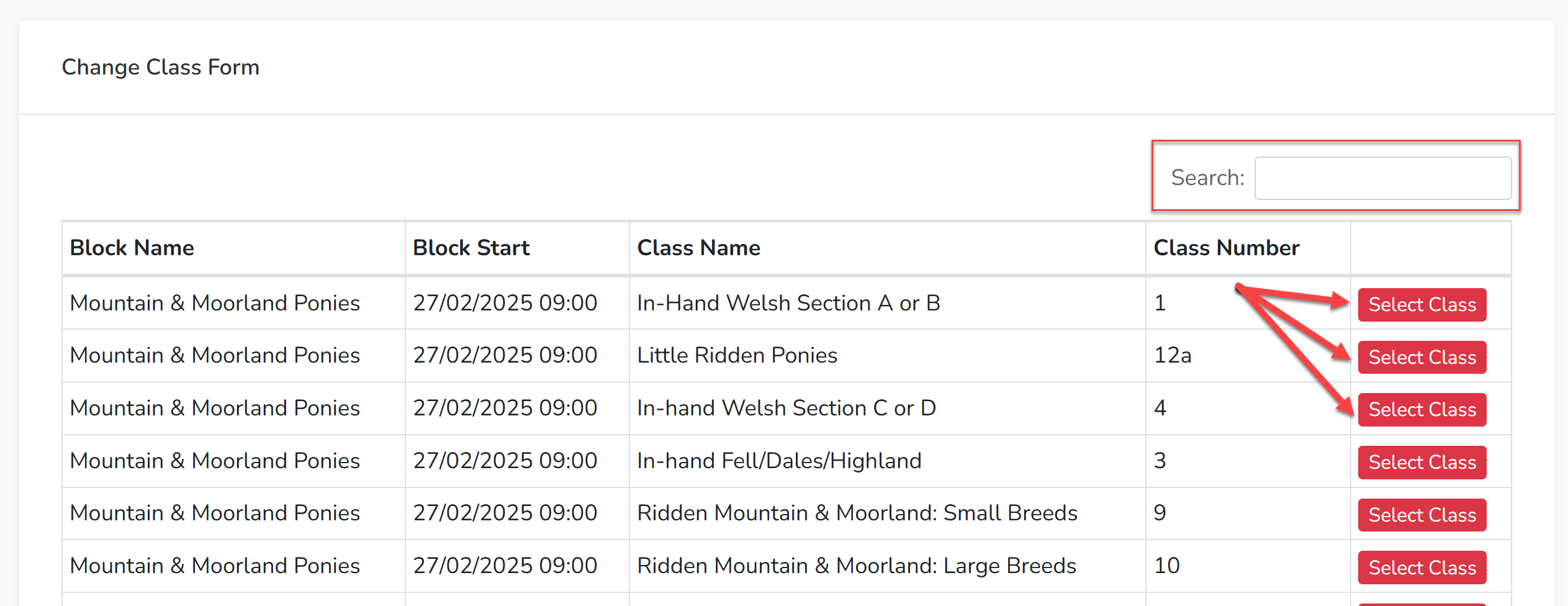1. Search for the individual within the CRM.
2. Find the entry or one of the entries (if there are more than one that requires action) that you wish to withdraw, refund or move to a different class. Select the blue '+' icon beside the relevant entry.
3. Scroll down to find the button 'Manage Entry', from the menu select either 'Withdraw Entry', 'Refund' or 'Move to a Different Class' according to the action required. For withdrawing an entry, simply confirm the withdrawal by selecting 'Yes, Withdraw'. Withdrawn entries will then become highlighted in yellow.
For refunding and moving entries, continue with the further instructions below.
Refunding Entries
4. Upon selecting 'Refund', you will be presented with a table of all the entries made in that single transaction along with any corresponding purchases (such as first aid fees). If multiple entries were made at different times under different transactions, they will be grouped based upon each transaction. This enables the system to deal with payment methods as some payments may have been made via Stripe, but others via cheque or BACS.
First, select the payment method to be refunded by checking the appropriate checkbox. If payment has been taken outside of the system, a note will appear to remind you to manually issue that refund.
5. Select the product(s)/class(es) to be refunded. For partial refunds, once a product or class has been selected, the 'Refund Amount' can be amended to reflect the amount being refunded.
6. Input your password and select 'Refund' to complete the refund process. Refunded products and entries will then become highlighted in red.
Moving Entries to a Different Class
4. Upon selecting 'Move to a Different Class' a new page will open with a list of all the classes at your show. You can use the search facility to search for a class name or number. Once you have found the appropriate class, click 'Select Class'.
Once the class has been selected, the move can be confirmed by clicking 'Yes, Save changes'.
Entries can only be moved into a different class of the same show and the system will not take into account any discrepancies in class pricing - this has to be manually checked. Partial refunds will need to be marked on the account via the CRM, but where additional funds are due, these will have to be taken from outside the system.