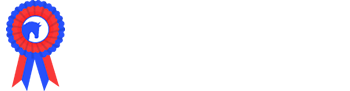Using the 'Settings' dropdown menu at the top of the page, click 'Edit Profile'. This page holds all the details of your organisation and allows you to customise some aspects of Showing Scene.
Complete as much of the information as you can. Only fields marked with a red star are required to be completed.
1. Organisation Name & Logo - Some shows input the name of their show society, others use the show name - it's entirely up to you.
2. Description - This is an overview of the show/show society and the events that will be hosted on Showing Scene.
3. Terms & Conditions - Some of our smaller shows have one set of Terms & Conditions that cover all aspects of the show/society and these can be uploaded here. For some of our societies, there will be different Terms & Conditions for different aspects of your show, such as for competitions or trade stands. If you offer membership, these Terms & Conditions will relate to your membership predominantly. Other Terms & Conditions can be added to the relevant section of each show.
4. Privacy Policy - Upload a copy of your Privacy Policy here.
5. VAT Registration - Note here if you are VAT registered and Showing Scene will adjust it's settings accordingly. Please input your VAT number if you are VAT registered; this will show out on invoices and receipts.
6. BACS Details - These will show on invoices if you wish to enable invoices to be paid by BACS. Leave them blank if you do not wish for them to show out on invoices.
7. Accounts & Tax Codes - Input the relevant tax codes. These can be updated/created via 'Dropdowns' which can be found in the dropdown menu under 'Settings'.
8. Enquiry & Order Invoice Terms - These are the terms upon which you issue your invoices, e.g. "Payment due within 14 days". If you do not have any payment terms, this can be left blank.
9. Add Payment Link to Enquiry/Order Invoice? - Tick this box if you wish to add a payment link to the respective invoices. The payment link will allow the payer to make the payment using a card via Stripe. Payments made using this method will automatically update in Showing Scene.
10. Accounts Report Format - If you use Sage or Xero, you can have your accounts automatically formatted to suit each of these suites.
11. Allow manual invoice and payment dates? - If you wish to be able to back date invoices or payment dates, thick this box.
12. Membership Renewal Maximum Expiry - This is the maximum number of days that a membership can be expired and permitted to be renewed whilst still retaining the same number.
13. Custom Membership Numbers - Tick this box if you wish to be able to allocate custom membership numbers rather than Showing Scene automatically allocating them. If you select this option, it will allow you to select the number from which any new memberships are allocated.
14. Sponsor Introduction - Across Showing Scene, you'll have the option to include details of any sponsors. This will dictate how those sponsors are introduced, e.g. 'Kindly sponsored by'.
15. Are you a charity? - Select this option if you are a registered charity.
16. Business & Charity Disclosure for Invoices - this enables you to include any important business/charity information on your invoices, e.g. charity or company numbers.
17. Purchased After Default - Within your CRM, every contact will have a purchases tab. Listed in their purchases tab will be a list of everything that they have purchased. This will dictate how many days worth of purchases that will show, the default is 18 months.
18. Show Secretary & Accounts Details - Work through each of the fields for the main Show Secretary and the accounts information. Only fields marked with a red star are required to be completed.
Click 'Save and Continue' to save the information.