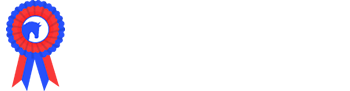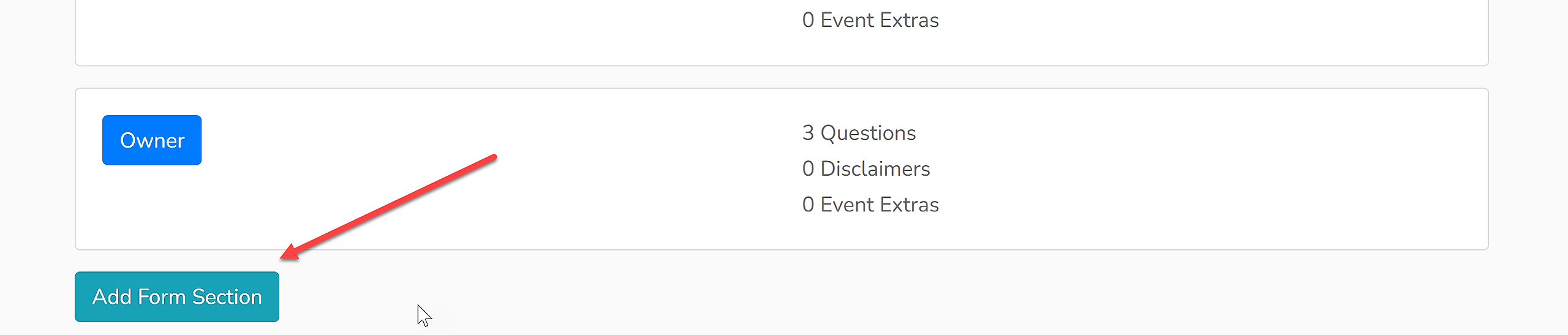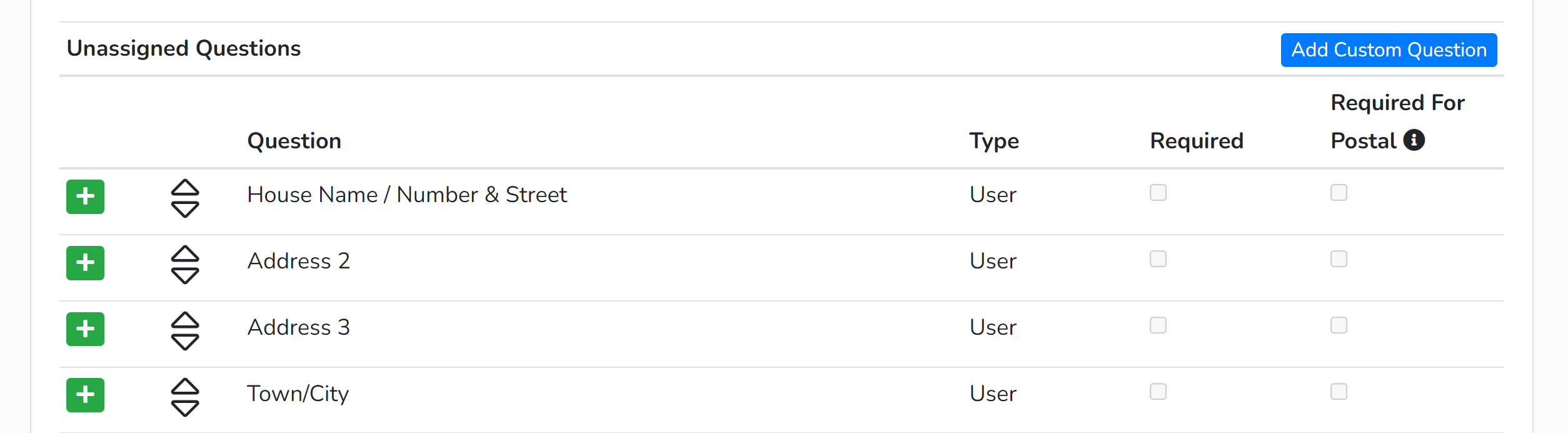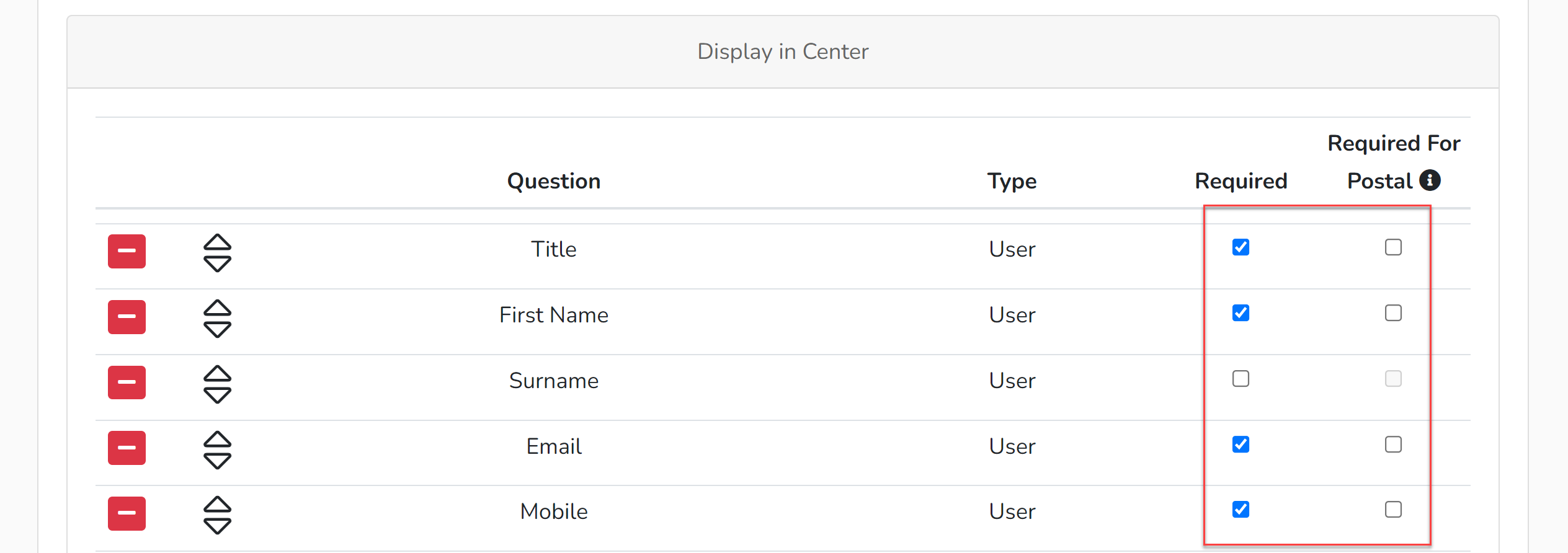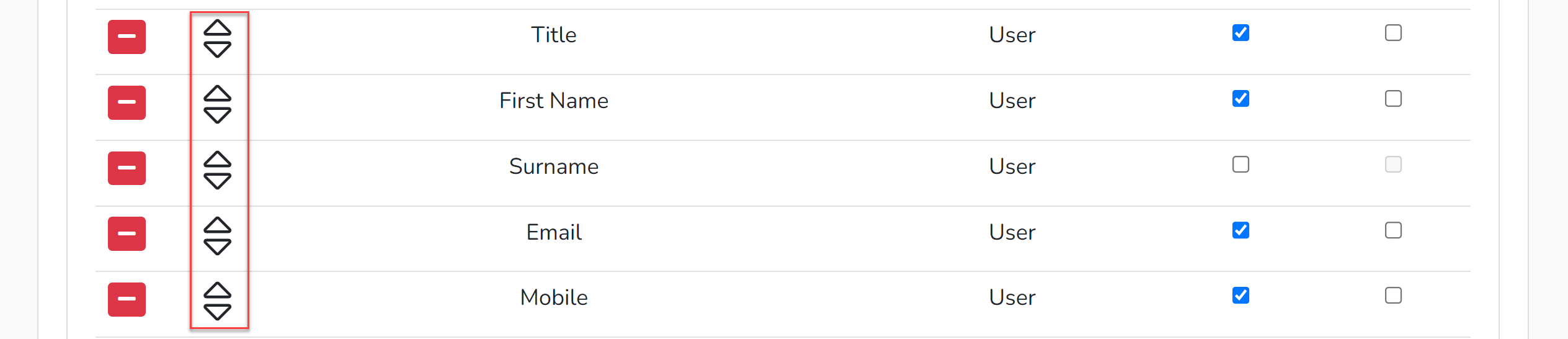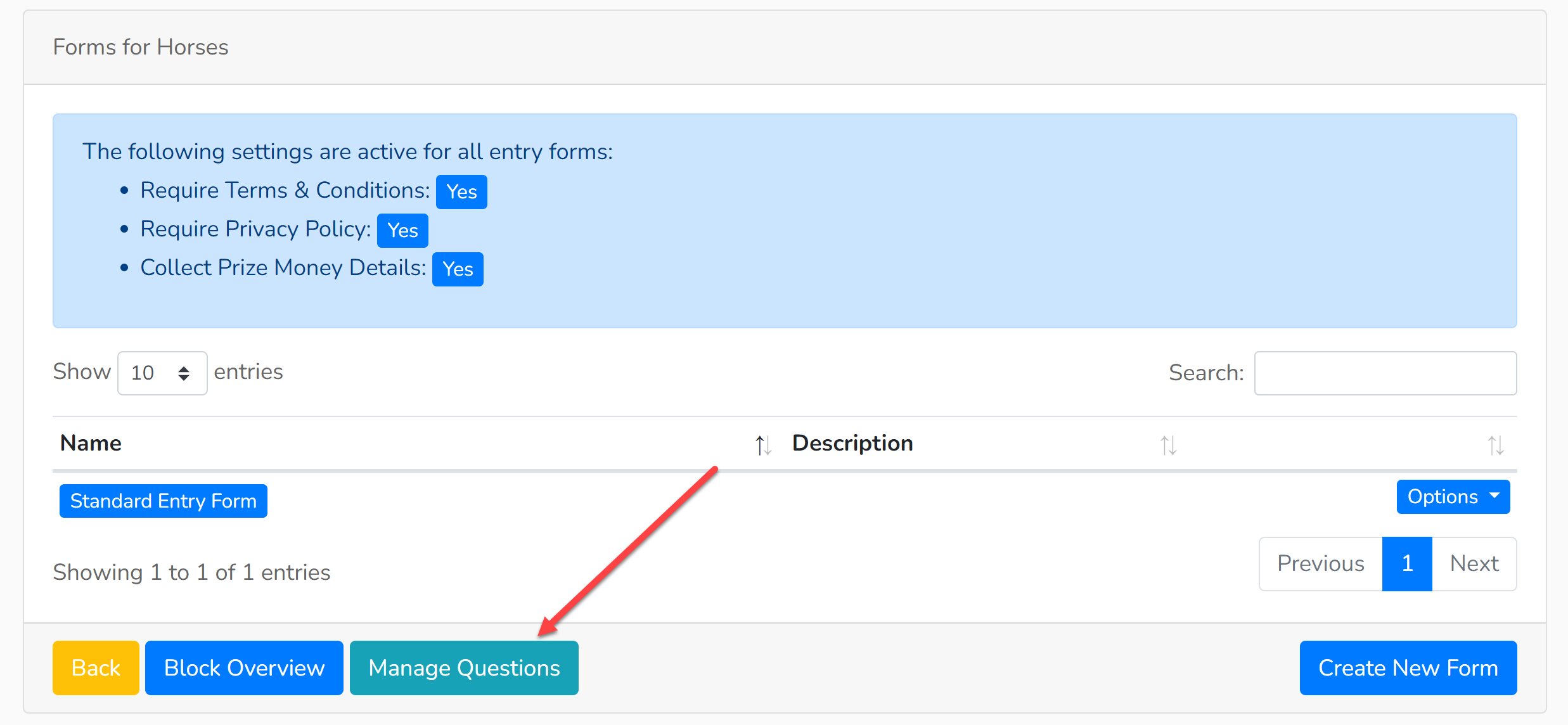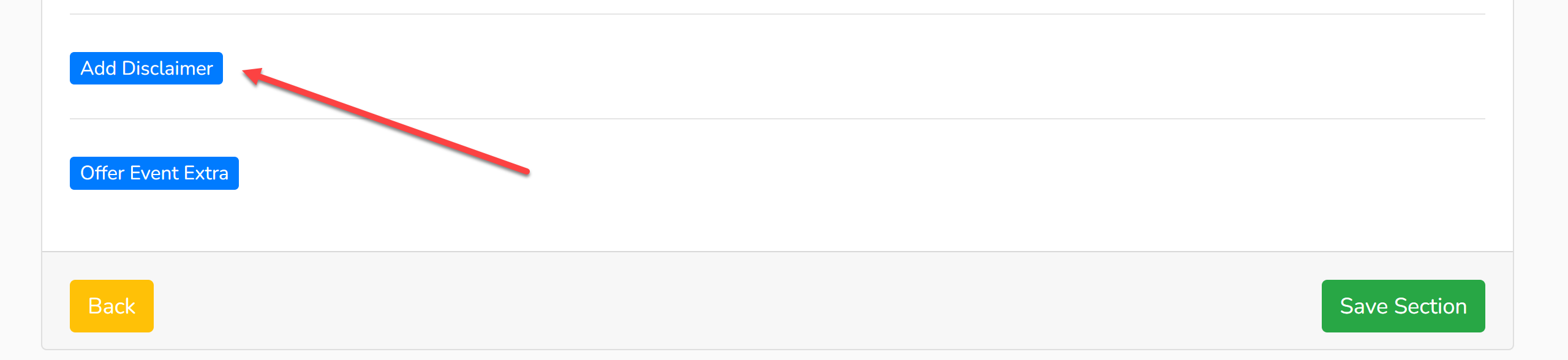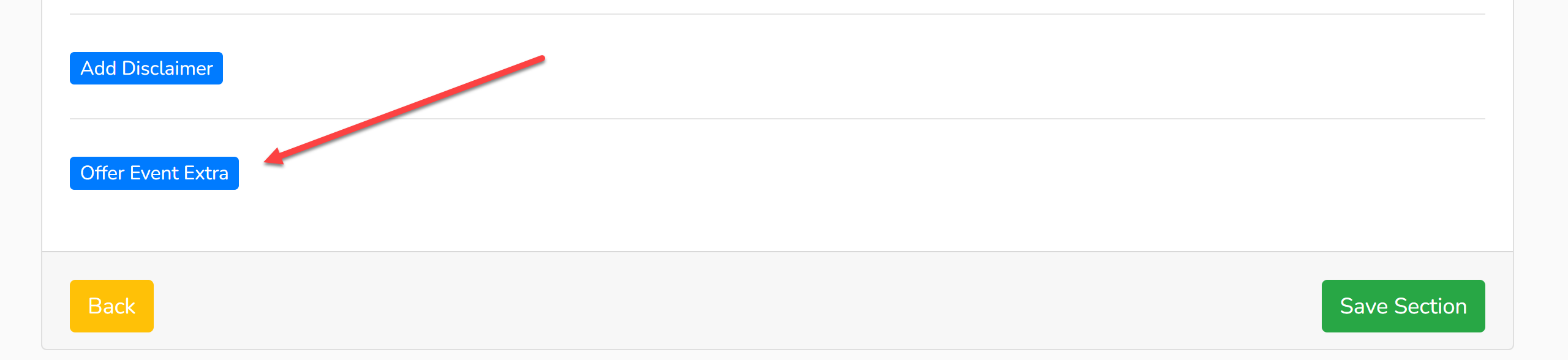All of the forms on Showing Scene can be fully customised; entry forms, membership forms, trade and sponsorship forms etc. They can all be customised in the same way.
Your Details
This section is the account holder's information; the individual making the purchases and will be the first section on all of the forms. For memberships and competitions, this is the person to which 'Picking List' packs are sent. It is recommended that you take their name, address, email and telephone number so that you can contact the individual who actually filled in the forms with any queries.
If you don't select any questions in this section, the section will not show. Before you do this, you should first discuss it with the Showing Scene team as there may be implications to not collecting this information.
Other Sections
All other sections of the form relate to the type of product it is connected to, e.g. membership forms will collect the details of the members (which may or may not be the purchaser) and competitions will request details of the exhibitor and the animal being exhibited.
You can also add your own form sections by selecting 'Add Form Section'.
Editing Sections
Showing Scene hosts a range of questions within each form section that can be used within your entry form. Users will be given the option to store data the answers to these questions in Showing Scene and if data is permitted to be stored, it will be able to pre-populate the answers when the user either makes further entries to your show or enters other shows. These questions should be selected where possible, rather than creating 'Custom Questions' to make it as easy as possible for your exhibitors.
The list of 'Unassigned Questions' are questions that have not currently been used in your forms. They are accompanied by a green '+' icon which can add them to your form.
Below this, is a list of questions that are currently part of your form and are accompanied by a red '-' icon can be used to remove them from your form.
Each question can be set to either be optional or a required field. If a field is marked as 'Required', it means the user cannot proceed unless the question has been completed. Showing Scene will allow for purchases to be made outside the system and these are always referred to as 'Postal'. These have to be manually input into Showing Scene and will require a form completing. 'Required for Postal' dictates whether a field becomes compulsory for completion when a member of the show team is inputting postal purchases.
The order of questions can be rearranged using the arrows to drag and drop each question.
Custom Questions
Where Showing Scene does not provide a question, there is the ability to create a 'Custom Question'.
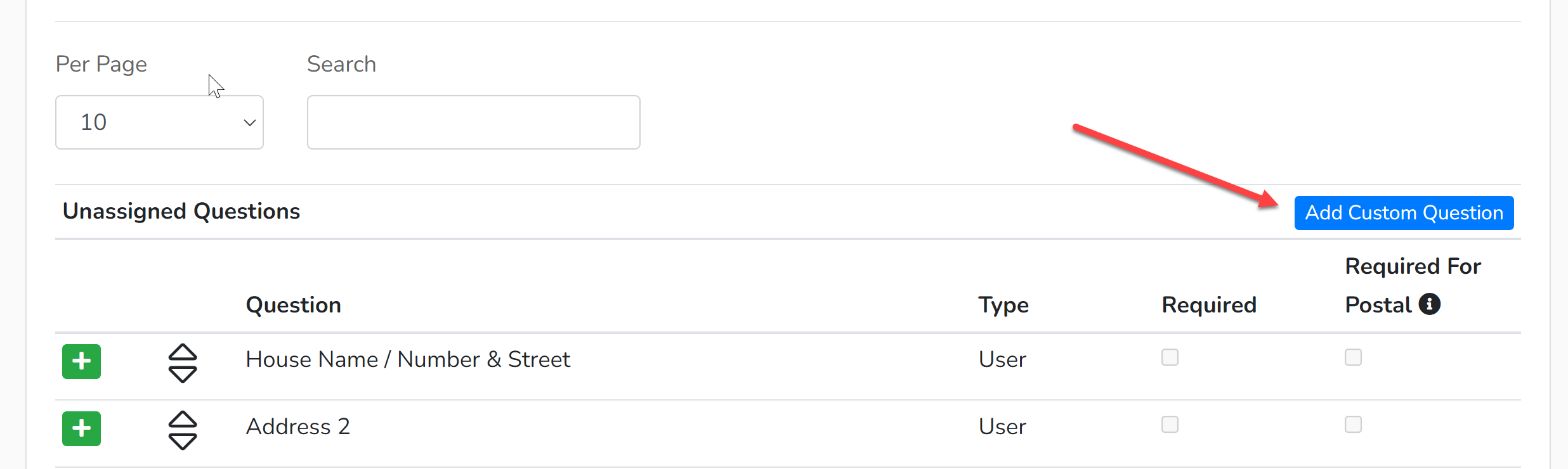
Description - this allows you to provide extra information to users. If there is a description included, a small 'i' icon will appear next to the question and if this is hovered over, users will see your description.
'Save Answer for Other Entries?' - this will allow users to save the information within this field in a similar way to the Showing Scene pre-populated questions. If users are likely to be filling in more than one form, consider whether this data might be the same or may be different.
Question Type - Select the type of field you would like as part of your question. For more information about creating dropdown menus, click here.
Save the question and add the new question to your form. This new custom question is now available to be added to other forms within this section.
Managing Custom Questions
Custom questions can be edited/altered from within the 'Manage Questions' button beneath the list of entry forms.
Disclaimers
Disclaimers can be added to any of the sections within an entry form. These can be terms and conditions that relate to certain aspects of your show or statements that need to be accepted by users.
Within each section of the form is the 'Add Disclaimer' button.
Description - This is the name of the disclaimer, e.g. 'Rules & Regulations' or 'Equine Influenza Statement'.
PDF File - Select the file to be uploaded. PDFs are recommended as they are more universally capable of being opened by devices.
Required - Select this if you wish for the user to tick to accept that they have read the disclaimer.
Embedded - Select this if you wish for a copy of the document to be embedded within the form for the user to view. They may also download a copy of the document to their device.
Multiple disclaimers can be added to a form.
Event/Show Extras
Many shows wish to upsell products to users or arrange for them to book products without a charge e.g. sheep pens, catalogue vouchers or Members' lunches. This can be achieved by adding 'Event Extras' to your form. First, the product will need to be created within either 'Event Extras' or within the 'Show Extras' section for competitions, 'Event Extras' for memberships or within 'Event Extras' or as an accompanying trade good for trade stands/sponsorships.
An Event/Show Extra can only be included within a form if the following has been selected within the product:
Event Extras can be sold from any section within a form or across multiple sections.
Within each section of the form is the 'Offer Event Extra' button.
Offer Description - This needs to be worded as a question with a yes or no answer. E.g. Would you like to book sheep pens? Would you like to purchase a catalogue voucher? Or, would you like to purchase a Members' lunch?
Event Extra - Select the respective Event Extra from the dropdown menu.
Previewing Forms
All forms can be previewed to see how they will show out to users. There are many 'Preview' buttons. Each section is saved so that if a user is unable to complete their form in one sitting, Showing Scene will be able to pull up their data when they return to it which improves their experience of using the system.