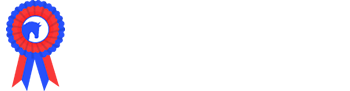Where possible, it's important to use Showing Scene generated fields as these are often saved to the users account and will speed up the process for them. In instances where we do not offer a suitable field, you'll need to create your own.
1. Open the form and section into which you'd like to input your custom question.
2. Click 'Add Custom Question':
3. Fill in the fields relating to your Custom Question.
Question - This is the name of your question that will appear to the public.
Description - This is a useful place for additional advice for completing the field. This information will appear when the small 'i' icon is selected beside the question.
Question Type - There are options to choose from:
- Multiple line text - This is a large text box that is useful for encouraging users to type lots of information or where some may require space for additional information.
- Number - Only numbers can be input into this field. It is not suitable for telephone numbers as it will always remove any preceding zero digits.
- Date - Provides a calendar for a date to be selected.
- Dropdown - Select from your own dropdown menus. These will have to be created before you can use this feature. Click here to learn about Dropdown Menus.
- Checkbox - A box to tick will appear before the question. This is useful for asking users to confirm they have read or accept a statement.
- Information Output - This field enables you to provide information to users. You can format the text and include hyperlinks. This is useful for linking users to downloadable files or advising of ticket allocation for example.
- Single Text - This is a single line text box for users to complete.
- Date and Time - Enables the user to select a date and time.
- File - Enables the user to upload a file. Useful if you require a completed Risk Assessment or a copy of Public Liability Insurance documents.
Save Answer for other entries? - Where an answer to a question is likely to be used more than once, it would help the user if this was selected. It will save the answer for when this question appears again in another entry form they are completing.
When you have completed all the fields, click 'Save Question'. The question will now appear in your list of Unassigned Questions.
4. Either use the green plus icon to add the new Custom Question into your entry form or drag it in using the little double arrow icon beside it.