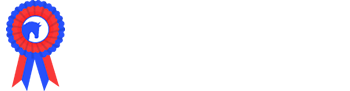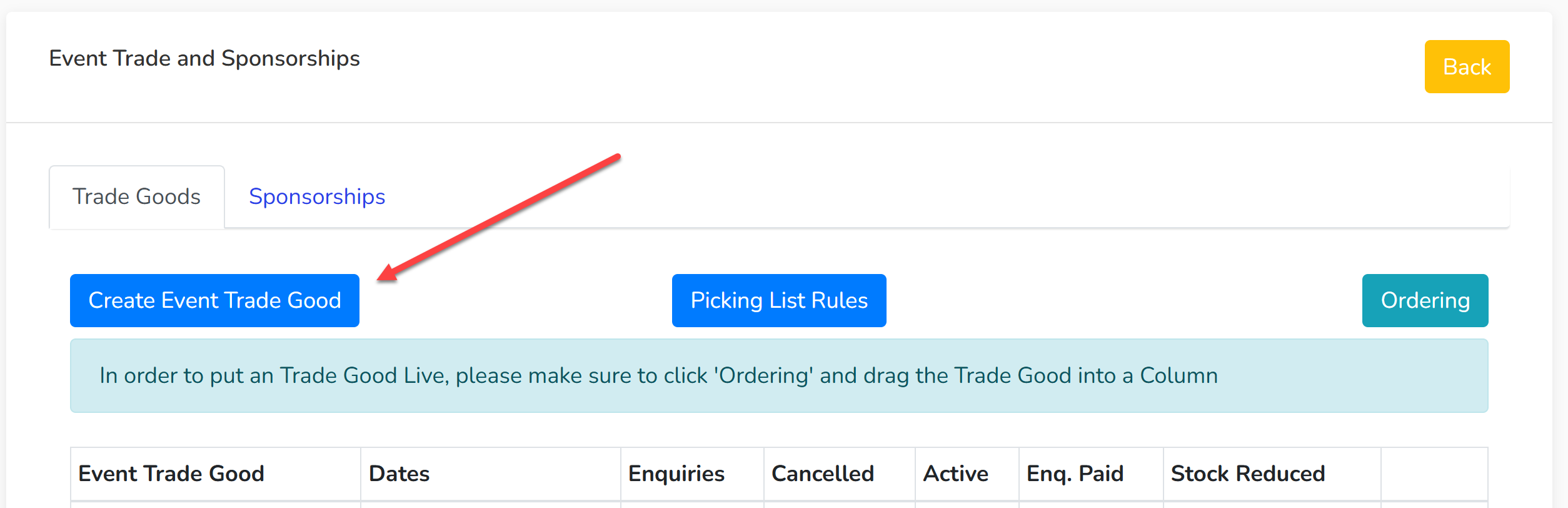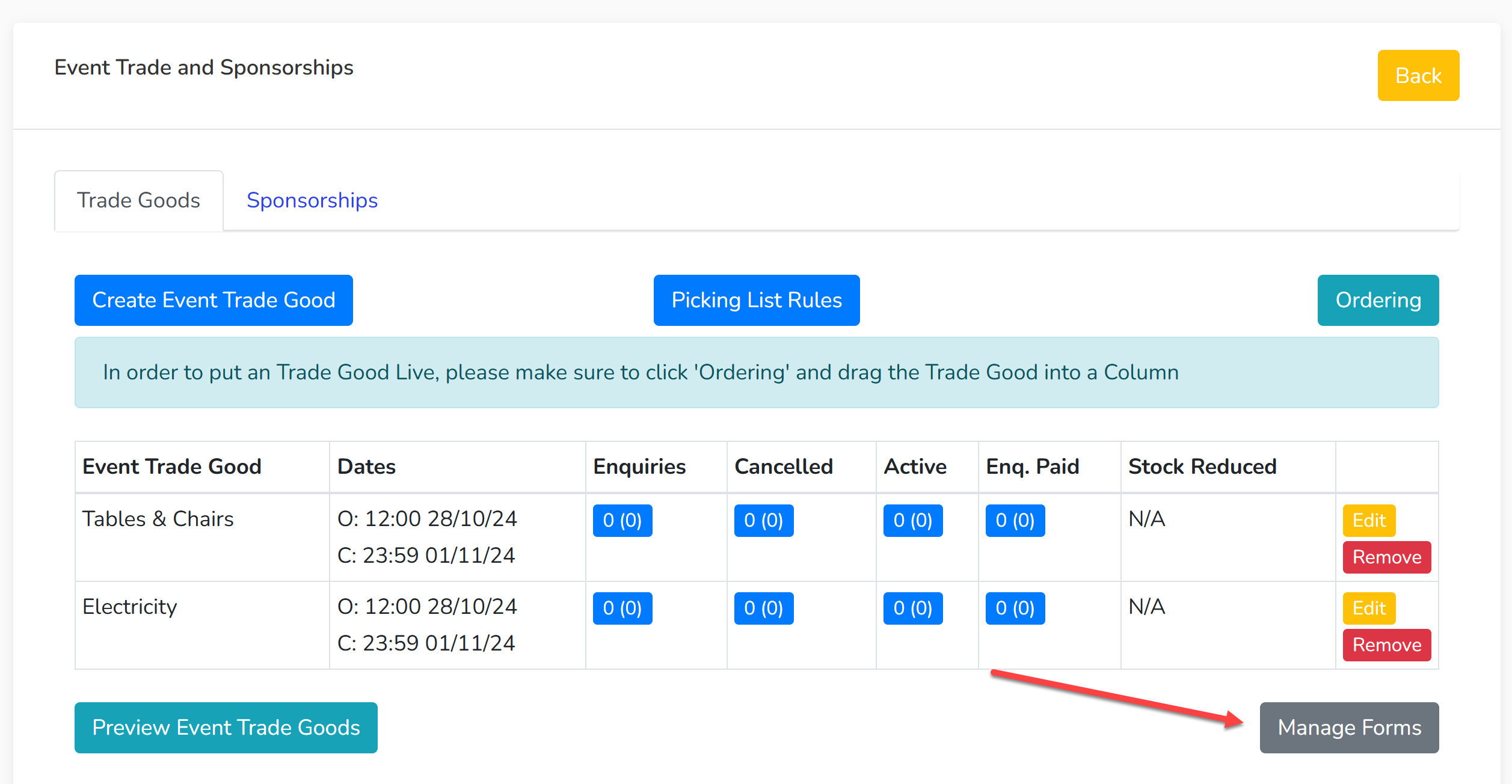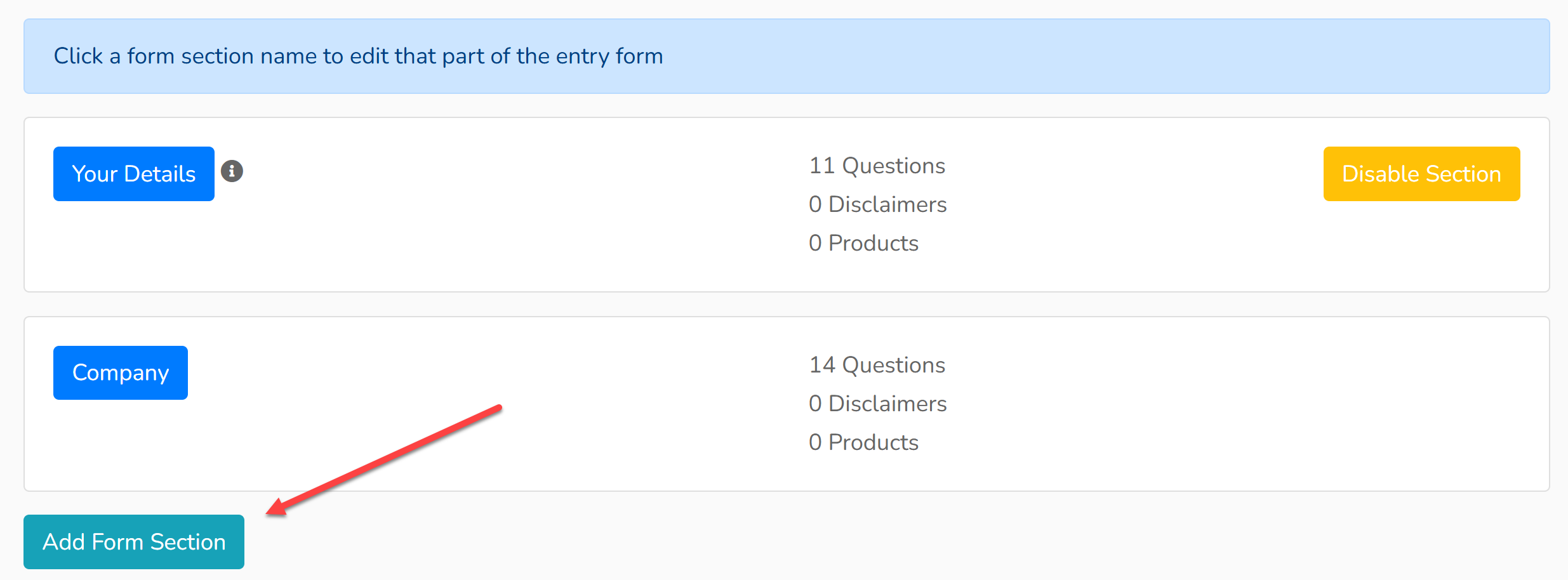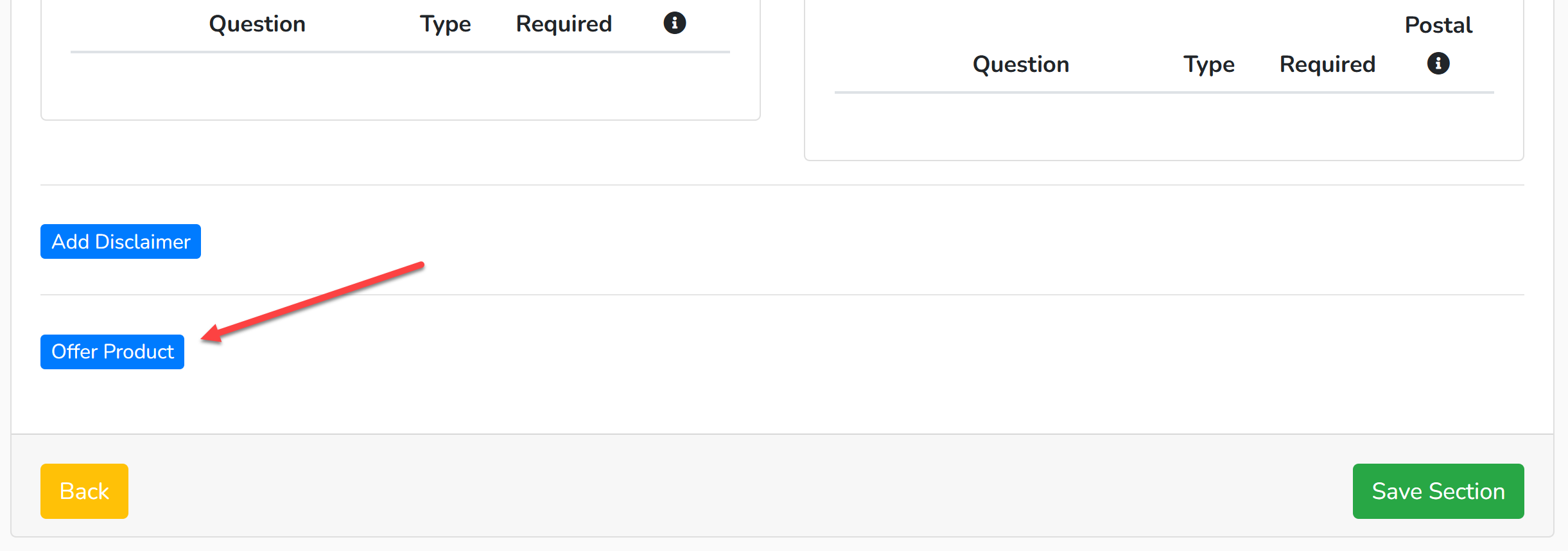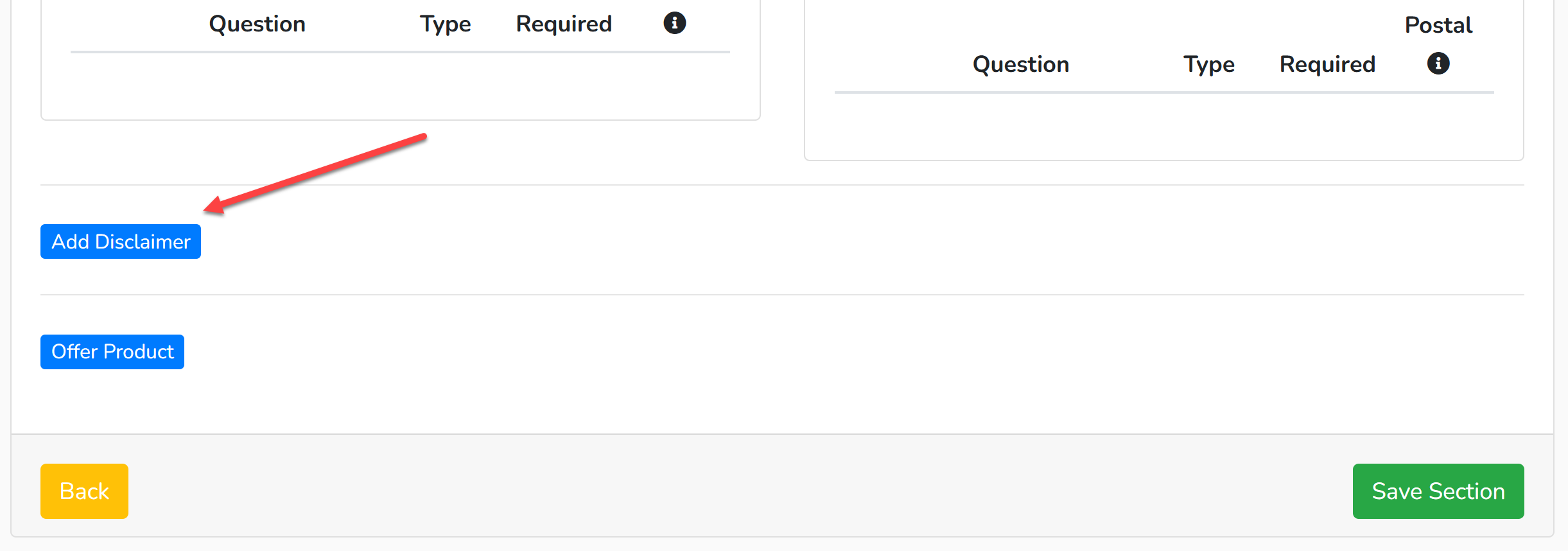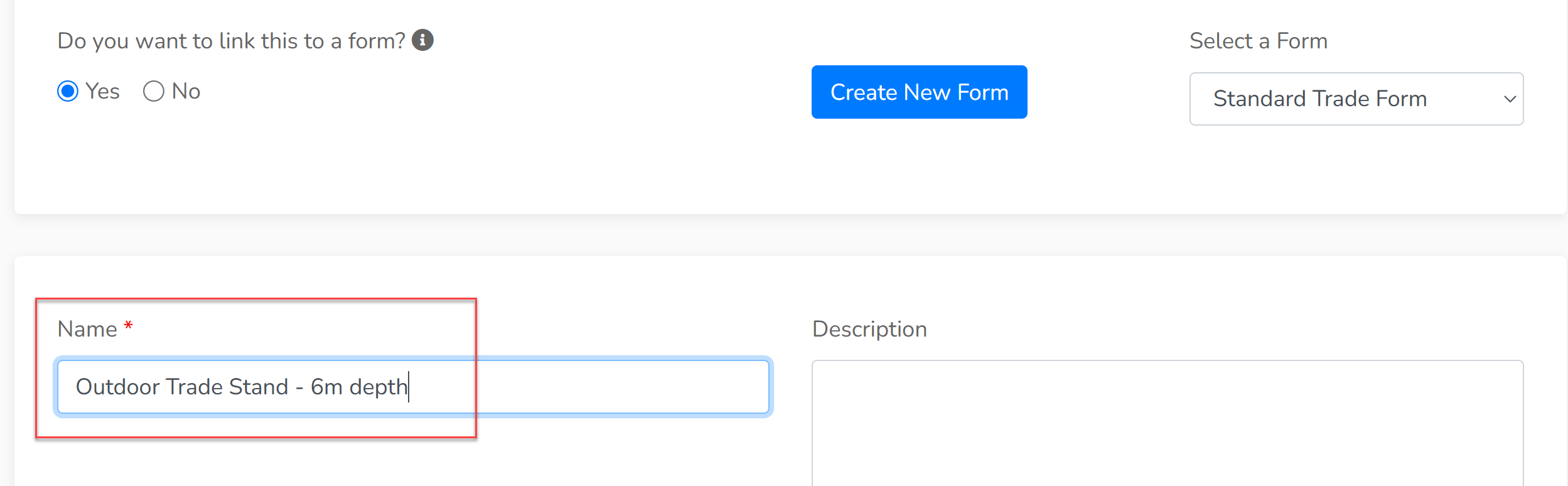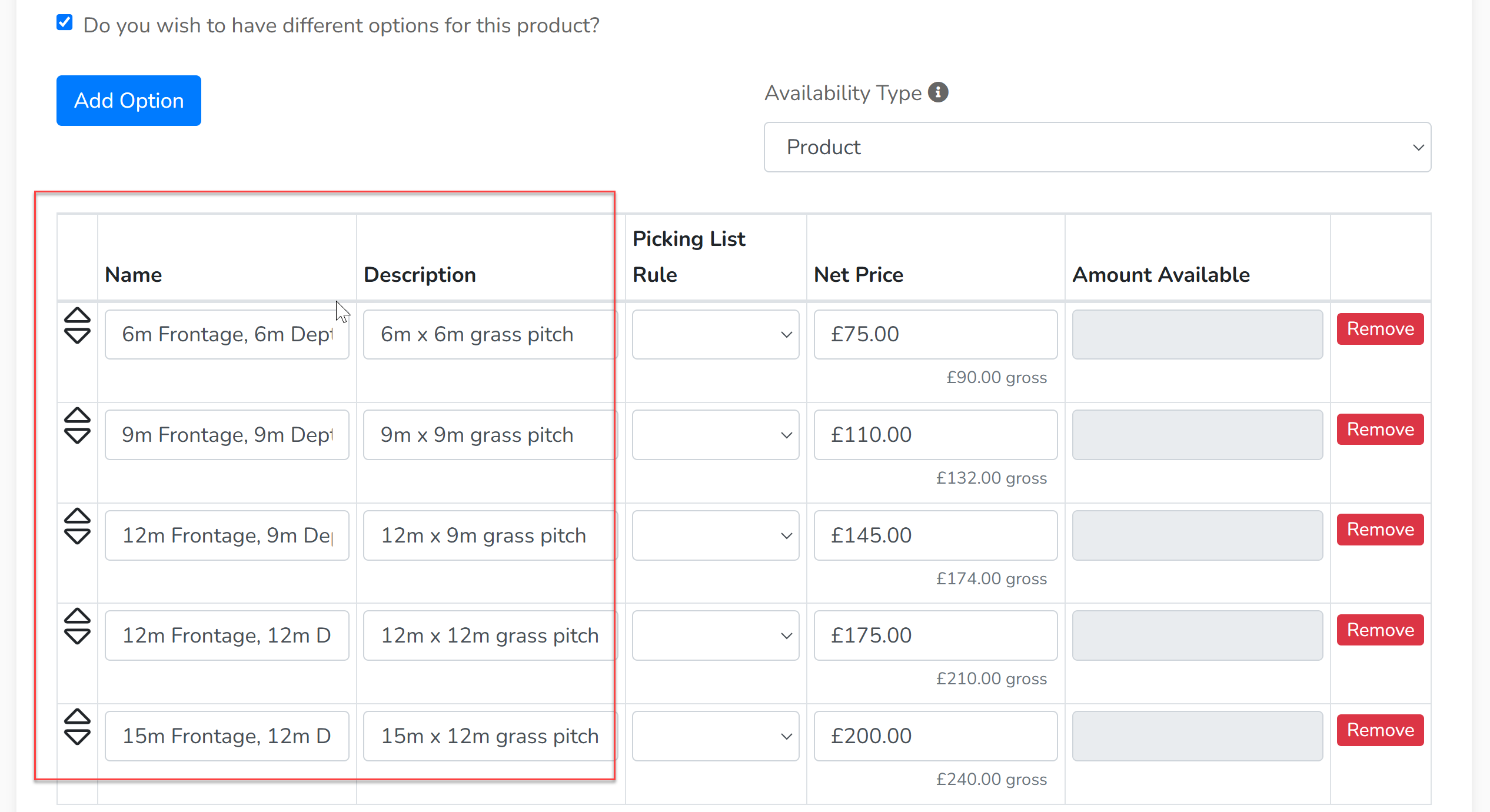Follow our basic instructions to quickly and easily set your trade stands live on Showing Scene. We strongly recommend that the 'Accompanying Trade Goods' are built first, followed by your trade forms and then the trade stands themselves. This ensures that the right forms are allocated to the right trade stands.
Building Accompanying Trade Goods
Accompanying trade goods are the extra products that you are going to be selling to your traders e.g. trader admission tickets, tables & chairs, ringside banners or electricity connections.
1. Open the 'Trade and Sponsorship' section of your event. Click 'Create Event Trade Good'.
2. Answer 'Is this an accompanying trade good?' by selecting 'Yes'. Complete each of the fields.
- Purchase Opening Date & Time - the product will not automatically go on sale from this time, but it is from this time that it will become available from within the trade stand forms. Most products will need to be available from when you intend to set your trade stands live. It can be changed at a later date.
- Does this product have limited availability? - You can limit the amount of the overall product available from here, so if you have 90 electrical connections available, you can restrict their sales here. Alternatively, later in the form you can offer options to be booked/purchased and restrictions can be placed upon these e.g. there are 120 chairs available but only 50 tables.
- Is the amount limited by user? - You can restrict the number of purchases an individual purchaser can make. E.g. reduced rate admission tickets are available to traders, but they can purchase no more than three each.
- Include in Picking List? - Do you include this item in your exhibitor packs? If so, tick this box. Exhibitor packs will include a list of everything that a trader has purchased and a second list titled 'Included in this pack'. This informs those packing physical packs what to include and advises the exhibitor what should be included in their pack for them to check.
- Price - This can be set here if you are only offering one item. If you are offering different options e.g. adult and child tickets, this can be left blank with pricing set under the individual options.
- Availability type - 'Single Unit' or 'Duration' are mostly used in the trade section. 'Per Night' and 'Per Day' options are mostly used for booking camping or stabling where purchasers can select different times at the show and a subsequent report can be produced. Traders are usually present for the duration of the show.
- Tax Code, Account Code and Tracking Codes - these are covered in this video tutorial (https://showingscene.com/videos/accounts-changes-tax-codes-account-codes-and-tracking-codes) and can be added at a later date if you do not yet know these codes.
- Do you wish to have different options for this product? - Select this box if you wish to offer different options.
- Levies/Compulsory Extras - utilise this if you wish to create a compulsory purchase connected to this product. One of our shows used this option when creating their actual trade stands as their traders have to purchase a show subscriptions alongside their trade stand.
Select 'Save'. Repeat this process for any other products that you wish to offer to your traders to book alongside their trade stand.
Creating your Trade Forms
1. Select 'Manage Forms'
2. Trade Stand forms are created in exactly the same way as all our other forms. Tutorials are available below. It's important to note a few things when building your forms:
- Exhibitor packs can be posted to the address in either the 'Your Details' or 'Company' sections. When you create your exhibitor packs, you will be given the option to select which section the address will be pulled from and this will be the same option for ALL exhibitors. It is not possible to pull some exhibitor packs with the company address and others with the address from 'Your Details'. Some of our shows will advise the traders which address they will be sending out packs to so that the trader ensures it is completed correctly. You MUST use the Showing Scene address fields, custom fields will not pull to create exhibitor packs.
- Where shows wish for traders to upload a copy of their Public Liability Insurance or Risk Assessment as part of completing their forms, we recommend that traders are advised of this via an 'Information Output' at the very beginning of the form. This ensures that traders know it will be required and can arrange for an electronic copy to be available for upload before they begin the process. This same information output can be used to provide a link for a Risk Assessment template to be downloaded by the trader if required. Just include the link.
- The size of trade stand (depth and frontage) should not be included in the building of your forms. If you sell trade stands in depth and frontage, these sizes should be incorporated into the next stage, 'Building Trade Stands'.
3. Accompanying Trade Goods can be added to your trade stand forms for traders to book/purchase. If you have more than one, it may be worth creating an extra form section titled 'Event Extras'. Click 'Add Form Section', fill in the name of the section click 'Save Section'.
Open your new form section and select 'Offer Product'.
Under 'Offer Description', we recommend that you use a 'Yes/No' question to give your traders the smoothest user experience e.g. Would you like to book an electricity connection for your trade stand? You can then select the corresponding product from the dropdown menu. Click 'Save'. As many products as you wish can be added to your form.
4. You can also add a disclaimer to your forms. A new form section may be a tidy way of including your disclaimers at the end of your form. Select 'Add Disclaimer'.
'Description' is the title of your disclaimer e.g. 'Terms & Conditions' or 'Rules and Regulations'. Select the PDF file to be included. If you wish for your traders to have to tick a box to accept your
disclaimer, tick the box beside 'Is a user required to confirm they have read this disclaimer'. Select 'Save' to add your disclaimer to your trade stand form.
if you are asking different questions or offering different products for different trade stands, you can create multiple trade stand forms. E.g. trade stands in the food marquee will require questions around food hygiene certification or those booking trade stands in the craft marquee may require the option of booking tables and chairs, an option which may not be available to your outdoor trade pitches.
Building Trade Stands
Click 'Create Event Trade Good'. This time, select 'No' when answering 'Is this an accompanying trade good?'. This will bring up a new option 'Do you want to link this to a form?'. It is important that you select 'Yes' to this and select the correct form to be completed by those purchasing this type of trade stand.
You will then be presented with the same fields as your accompanying trade goods, with the addition of 'Purchase Type'. This dictates when payment is taken:
- In Full - Payment is made in full at the point of purchase.
- Deposit - A specified percentage is taken at the point of booking with the balance made via invoicing.
- Enquiry - An application is made to the show and upon approval, the balance is made via invoicing.
- Admin - The product is not made available to the public, only your admin teams can add create enquiries with this product.
For shows that sell trade stands by frontage and depth and there are many different sizes available, it is worth breaking them down by depth first. We do not recommend that you set up to sell a basic trade stand and then traders purchase extra frontage as an accompanying trade good - instead, select the most popular choices of trade stand size. If a trader calls you requesting a size that is not listed, you can add it in at a later date.
In the product name, include the depth:
Then mark the checkbox on 'Do you wish to have different options for this product?' and use the options to create your frontage choices:
If you only have a small range of depth and frontage options available to traders, you can create them all in one trade stand:
Click 'Save'.
For tender applications, set your forms to include questions relating to the proposed catering outlet and the price being offered by the trader. Set the price of the trade stand to a zero fee (£0.00). Set the 'Purchase Type' to 'Enquiry' and when applications arrive, you will be able to select who you approve and adjust the price of their product according to what they have offered.